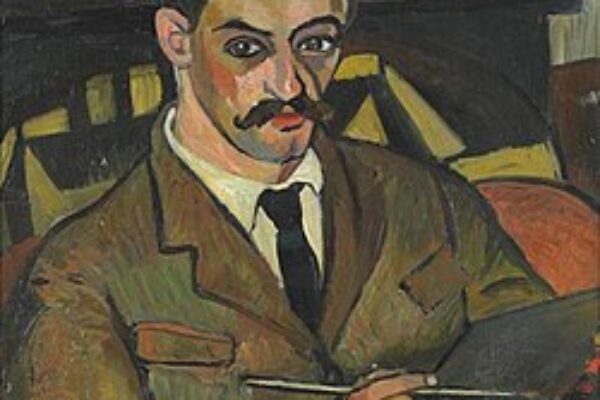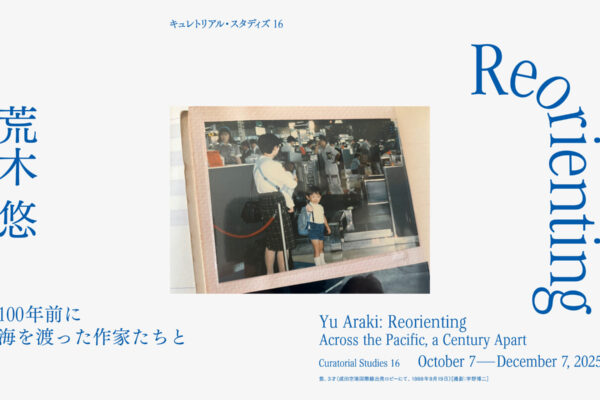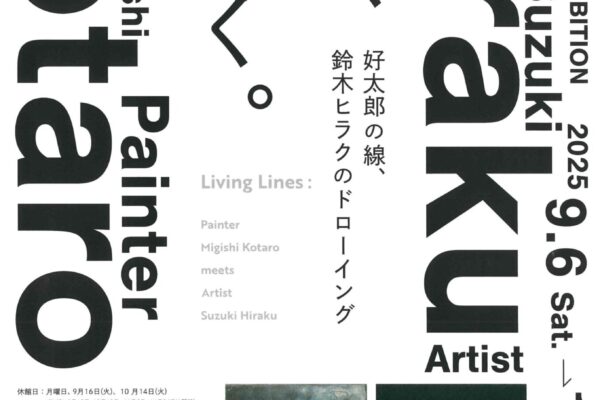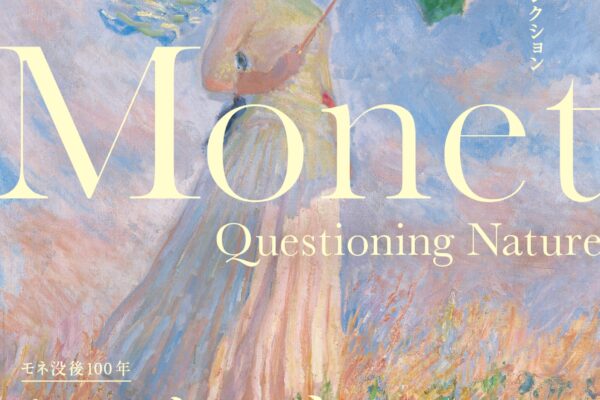こんにちは、ユアムーン株式会社 編集部です。
今回は、Lightroom中級者の方向けに少し踏み込んだ機能を解説していきます。
Lightroomの基本機能をとりあえず使えるようになったけど、まだ触れてない機能も使えるようになりたい!という方はぜひご覧ください!
この記事では、前回の初心者編から更に1ステップスキルを上げることを目標とし、以下の機能を解説していきます。特定の色のみの調整やごみ・しみの除去をしたりなど、便利な機能ばかりなので、しっかりマスターしていきましょう!
- トーンカーブ
- カラーミキサー
- カラーグレーディング
- ごみ・しみの除去
- レンズ補正
- ジオメトリの調整
- プリセット
- 写真の管理・検索
まだLightroomによるRAW現像の基本をマスターしていない方は、ぜひ【初心者編】もご覧ください!
コンテンツ
ToggleLightroomバージョン・使用PCのOS
本記事内で使用しているLightroomのバージョンや、使用PCのOSなどは以下の通りです。
| Adobe Lightroomバージョン | 6.1 |
| OS | バージョン | Windows 10 Home | 21H2 |
機能解説
さて、ここからは中級者編ということで、Lightroomの基本を覚えたあとで使えるようになりたい機能を解説していきます。
これらの機能をマスターすれば、特定の色だけを調整したり、不要なものを写真から取り除いたりすることができるようになるので、必ず身に着けていきましょう!
トーンカーブ
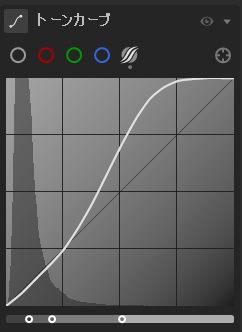
[編集]パネルの[ライト]にある[トーンカーブ]は写真の明るさやカラーを曲線を使って調整する機能です。
写真の暗い部分のみを明るくしたり、逆に明るい部分のみを暗くしたりなど元の写真の明るさごとに明るさやカラーを調整することができ、これにより「白飛びを修正したいけど、暗い部分が明るくなりすぎてしまう」とか「黒つぶれを修正したいけど、明るい部分はそのままの明るさを維持したい」というようなケースに対応することができます。
トーンカーブの見方
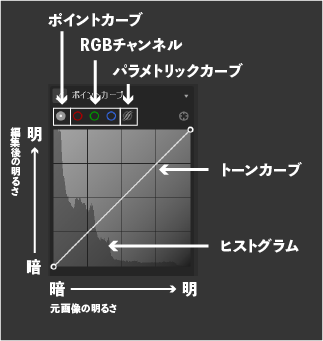
横軸は元画像の明るさ、縦軸は編集後の明るさを表していて、簡単に言うと45°の直線が上にカーブすると明るくなり、下にカーブすると暗くなります。
ヒストグラムは各明るさのピクセル数の分布を表すグラフで白飛びや黒つぶれなどを判断できるようになっています。
パラメトリックカーブ
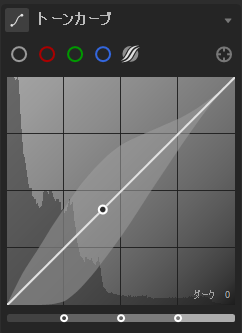
画面下のスライダーによってカーブの形状を変化させて明るさを調整するモードです。
ポイントカーブ・RGBチャンネル
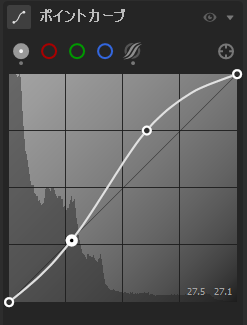
曲線の好きな場所にコントロールポイントを配置して、カーブの形状を自由に変形させることができるモードです。
ポイントカーブでは明るさ、RGBチャンネルは、それぞれの対応する各色の色合いを調整できます。
チャンネルのリセット・コントロールポイントの削除
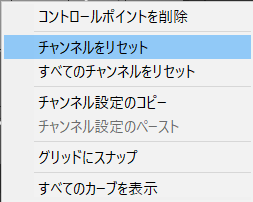
トーンカーブをリセットしたり、コントロールポイントを削除したい場合はトーンカーブやコントロールポイントを右クリック→[コントロールポイントを削除]、[チャンネルをリセット]、[すべてのチャンネルをリセット]で行うことができます。
カラーミキサー
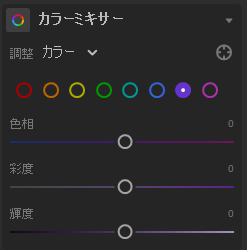 [編集]パネルの[カラー]にある[カラーミキサー]は、写真の中の特定の色を調整する機能です。
[編集]パネルの[カラー]にある[カラーミキサー]は、写真の中の特定の色を調整する機能です。 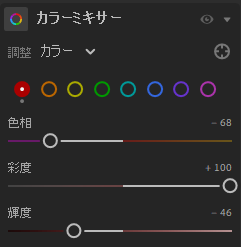
上の通りに、赤色の色相・彩度・輝度を調整して見ると、
植物の身の部分の色のみが変化しているのがわかるかと思います。
カラーグレーディング
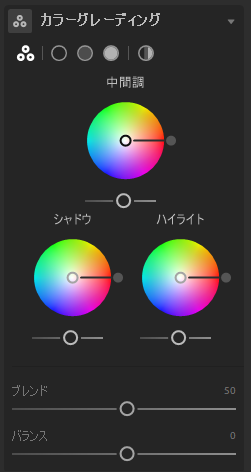
[編集]パネルの[カラー]にあるカラーグレーディングは、「シャドウ」「中間調」「ハイライト」と、明るさごとに色と光度の調整をすることができる機能です。
また下の「ブレンド」「バランス」の二つのパラメータは、それぞれ以下のような調整を行うことができます。
| ブレンド | 「シャドウ」「中間調」「ハイライト」の各色の混ざり具合を調整 |
| バランス | マイナスにするとシャドウ側、プラスにするとハイライト側の色の影響が大きくなる |
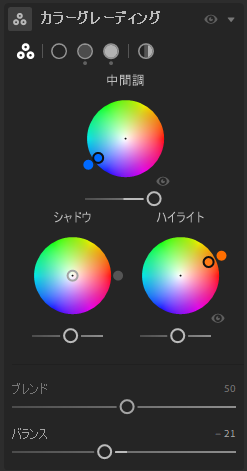
上の通りに設定してみると、
中間調の葉っぱが青々しく見えるような写真にすることができました。
ごみ・しみ・不要なものの除去
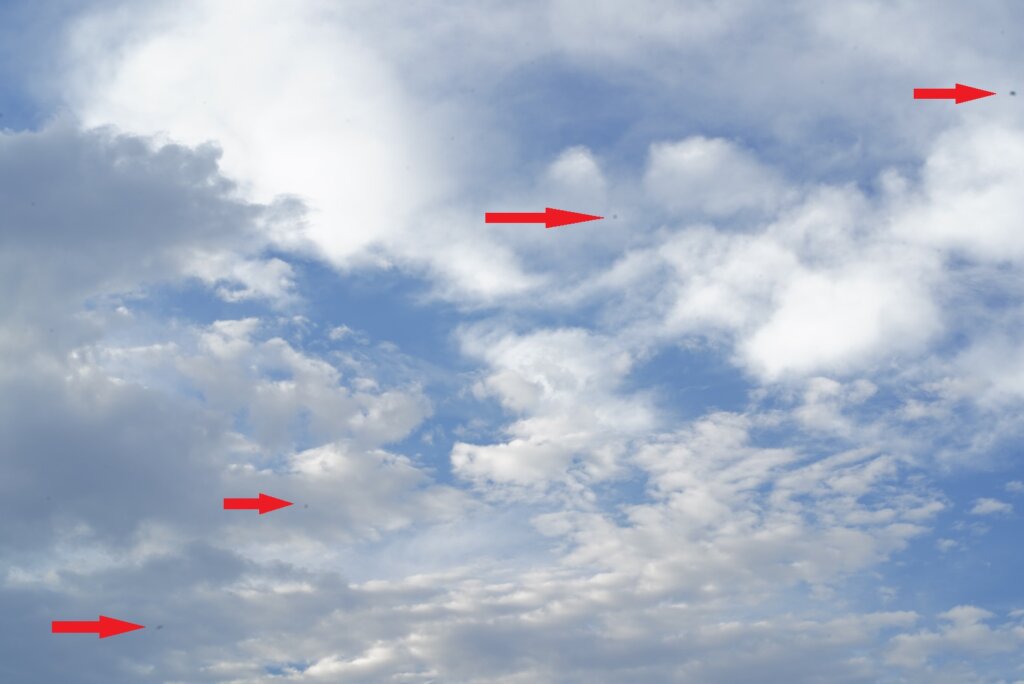
ごみが入ったレンズで写真を撮影すると、写真に黒いごみが写ってしまうことがあります。
Lightroomにはこれらを簡単に除去してくれるとても便利な機能があります。
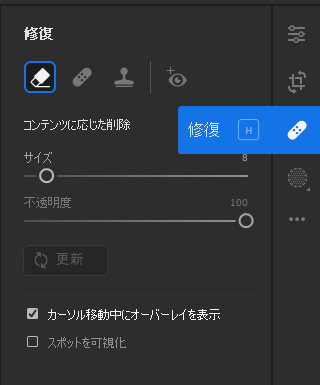
ごみを除去するには画面右上のメニューから、まず絆創膏のアイコンの[修復]パネルを開き、[コンテンツに応じた削除]、[修復]、[コピースタンプ]の三つの修復ブラシの中から、使用するブラシを選択します。
| コンテンツに応じた削除 | 選択範囲を馴染ませながらAIによって自動補完する |
| 修復 | 選択範囲を削除して、手動でサンプリング領域を決めて、馴染ませながら補完する |
| コピースタンプ | 選択範囲を、手動でサンプリング領域を決めて、領域そのままをコピペする |
三つのブラシには上記のような違いがあり、カメラレンズのごみなどの小さなものを除去するには[コンテンツに応じて削除]を使用すれば、とても簡単に除去することができます。
『サイズ』パラメータは各ブラシの大きさを、『不透明度』は選択範囲の不透明度を調整できます。また、[修復]、[コピースタンプ]ブラシの二つには『ぼかし』パラメータも存在します。
今回は[コンテンツに応じた削除]を使用してごみを取り除いていきます。
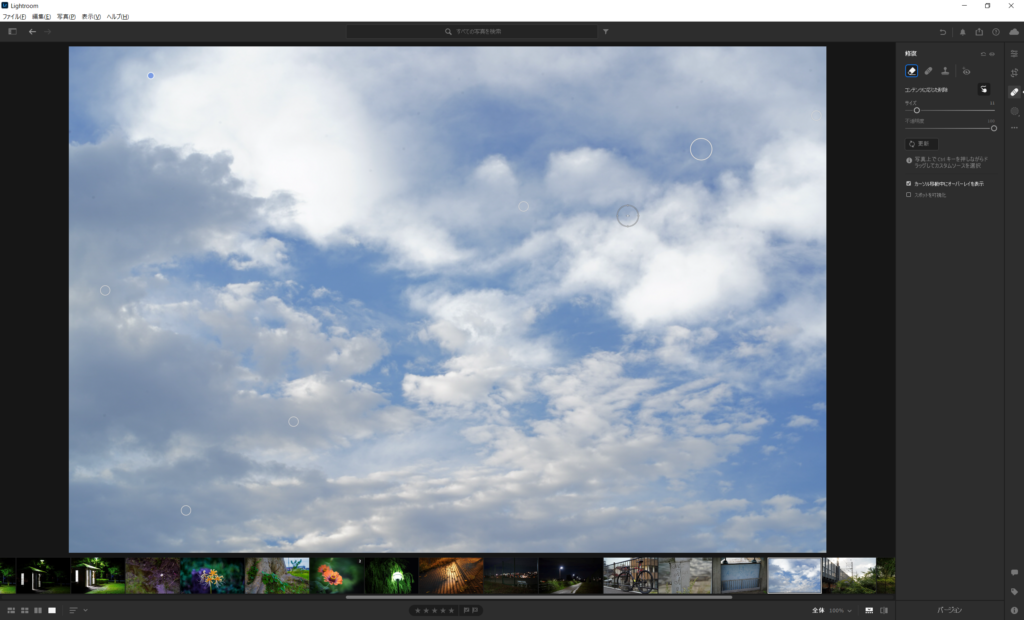
除去の方法は消したい部分をクリック、またはドラッグで選択していくだけです。
「カーソル移動中にオーバレイを表示」のチェックボックスがアクティブになっていると上の画像のように選択してごみを除去した範囲が白いラインで可視化されます。
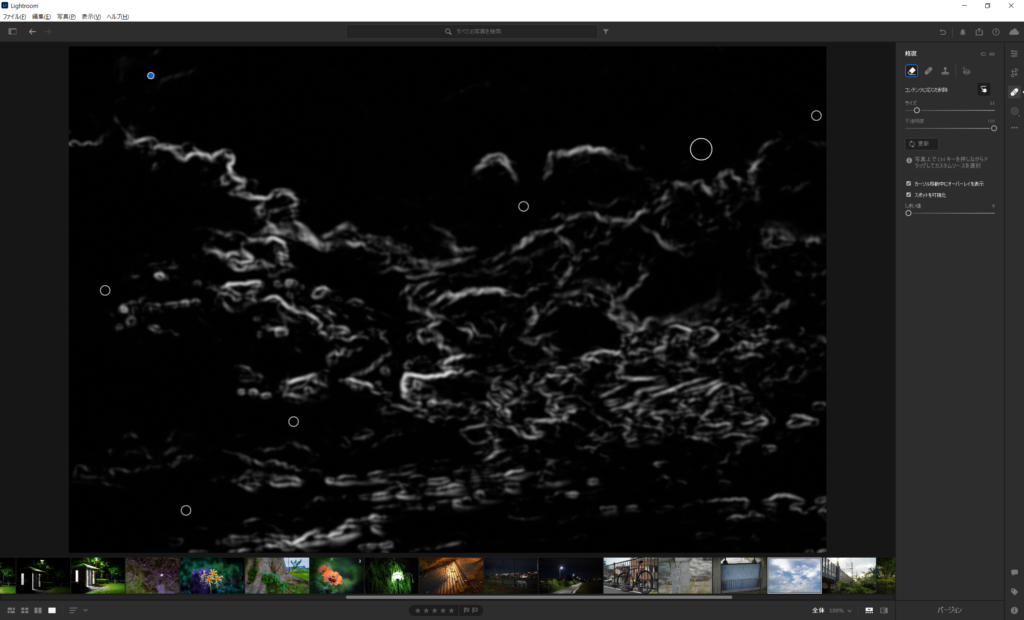
「スポットを可視化」のチェックボックスをアクティブにすると、画面が白黒になりアウトラインが強調され、ごみなどが見やすくなります。『しきい値』のパラメータを調整することによって、アウトラインの強さを調整することができます。
「スポットを可視化」を使ってさらに多くのごみを除去して、最初からごみがなかった写真と言ってもいいレベルまで綺麗にすることができました。
レンズ補正
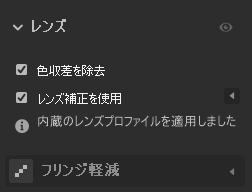
[レンズパネル]では、色収差の除去をしたり、レンズの歪みを補正したりすることができます。
色収差を除去・フリンジ軽減
- 色収差を除去
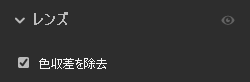
「色収差を除去」は、色収差という色のにじみやずれなどを除去してくれる機能です。
アクティブにすると、このように窓と壁の境界でにじんでいる青紫色が除去されます。
- フリンジ軽減
「フリンジ軽減」では色収差の現象の一つであるパープルフリンジとグリーンフリンジの軽減をすることができます。
先ほどの窓の画像もパープルフリンジのため、こちらの機能を使用してでもフリンジを除去することができます。
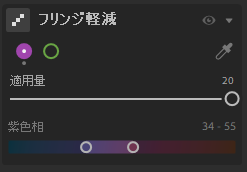
上のようにフリンジ軽減をしてみると、
窓と壁の境界のフリンジが消えていることがわかります。
レンズ補正を使用
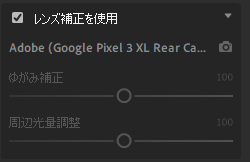
「レンズ補正を使用」はアクティブにすると、選択されたレンズプロファイルに基づき、広角レンズでの撮影時等に発生するレンズの歪みの補正や周辺光量の調整が行われます。
レンズプロファイルは、パナソニック、オリンパス、その他のカメラを含むすべての Micro 4/3(MFT)レンズおよびカメラの場合は、Lightroomが写真のメタデータを読み取って自動的に選択し、レンズ補正が行われます。
Lightroomが自動的にプロファイルを選択できない場合は手動で選択します。
プロファイルによって適用された補正からさらにカスタマイズするには、『ゆがみ補正』や『周辺光量調整』のパラメータを調整します。
実際にレンズ補正をしてみると、一見変わらないようにも見えますが窓の中央の枠とグリッドとの距離が変化しており、歪みが補正されていることがわかります。
ジオメトリの調整
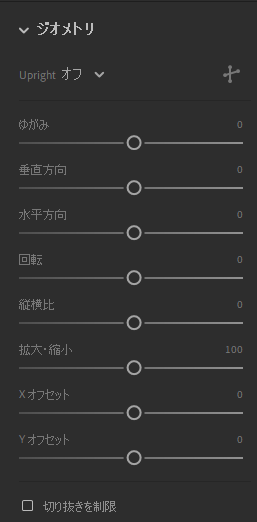
[ジオメトリ]パネルでは、写真の形状や、遠近感を調整することができます。
Uprightによる遠近感の補正
『Upright』は下記のオプションに従い、遠近感が自動に補正される機能です。
| 自動 | 自然な見た目を維持しつつ、水平・垂直両方を補正する |
| レベル | 水平方向の線の傾きを補正 |
| 垂直方向 | 垂直方向の線が多くある写真の歪みを補正 |
| フル | 自動と似ているが自動より極度に補正 |
基本的には<自動>を使用して補正していくことになります。
<自動>オプションで補正する前と補正した後の比較がこちらです。
建物を見てみると、主に垂直方向の歪みが補正されているのがよくわかるかと思います。
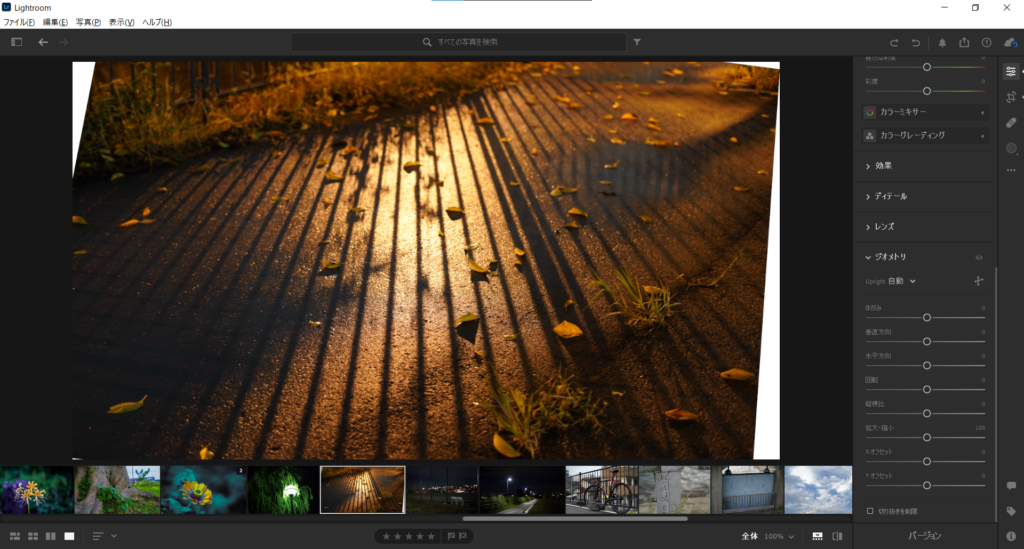
Uprightで補正していると、写真の端に白い領域ができてしまうことがあります。
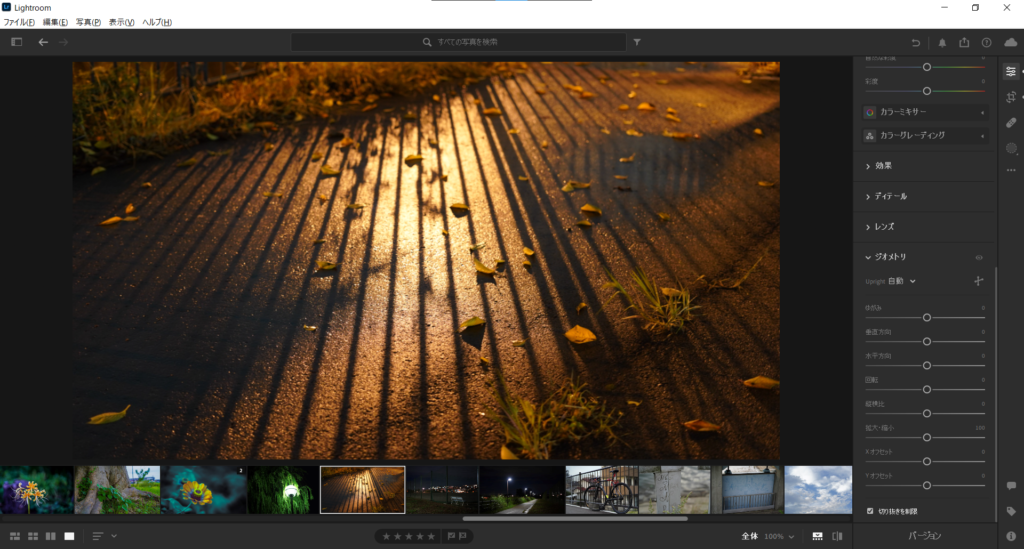
そのようなときは、「切り抜きを制限」というチェックボックスをアクティブにすると、自動的に領域を切り取ることができます。
さらに追加で補正が必要な場合は、「ゆがみ」、「垂直方向」、「水平方向」などの各パラメータを調整することで、ジオメトリを調整することができます。
プリセット
Lightroomには、[ライト]や[カラー]などの編集した数値を保存して、一瞬で保存したデータを写真に適用することができるプリセットという機能があります。
プリセットは、自身で作成したものはもちろん、Adobeがプロフォトグラファーと協力して作成した「プレミアムプリセット」や、ほかの方が作って公開しているものをダウンロードして使うこともできます。
プリセットの作成
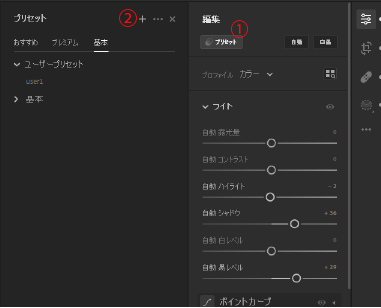
プリセットを作成するにはまず、[編集]パネルの一番上に配置されている①[プリセット]ボタンを押下し、表示される[プリセット]パネルの②[+]ボタンを押下します。
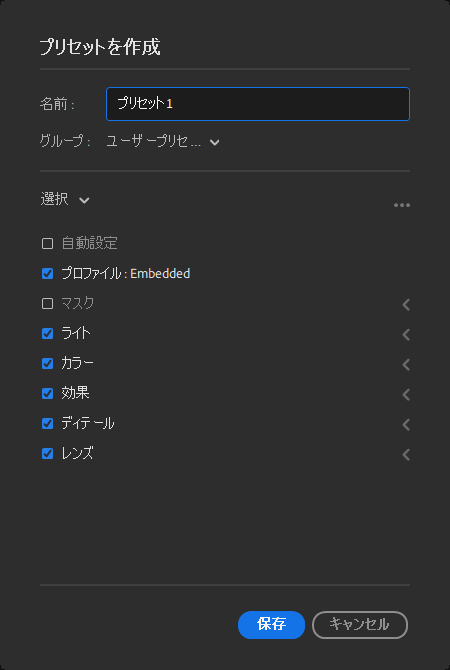
すると[プリセットを作成]ウィンドウが表示されるので、プリセット名を入力し、保存したいパラメータにチェックを入れて[保存]ボタンを押下することで、プリセットが保存されます。
ほかの人が作成したプリセットの読み込み
Webなどで公開されている有料または無料のプリセットを使用したい場合は、ダウンロードしたプリセットファイルをLightroomに読み込む必要があります。
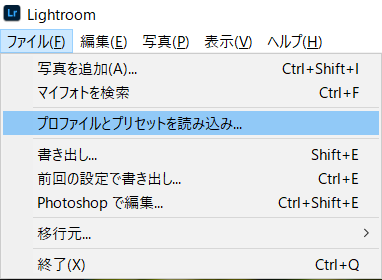
読み込みには、Lightroomのメニューバーの[ファイル]→[プロファイルとプリセットを読み込み…]をクリックします。
するとエクスプローラーが開くので、ダウンロードした拡張子が「○○.Irtemplate」のファイルを選択します。これで読み込みは完了です。
プリセットの適用
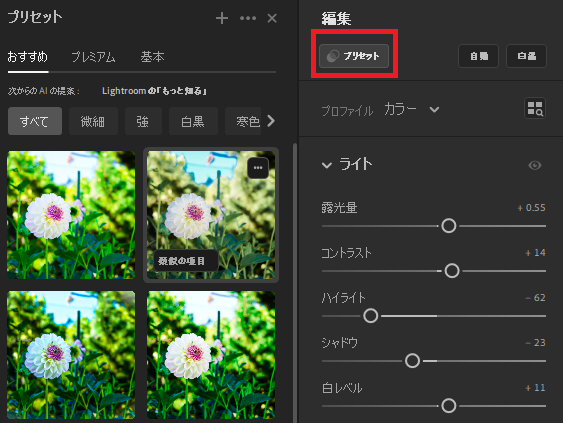
保存したプリセットや読み込んだプリセットを適用するには、[編集]パネルの[プリセット]ボタンを押下します。
その後開いた[プリセット]パネルの中から適用したいプリセットを選択すれば、簡単に適用することができます。
自分で作成したプリセットや、Webからダウンロードして読み込んだプリセットは、[基本]タブの中に表示されます。
写真の管理・検索
Lightroomでは読み込んだ大量の写真をアルバムとして管理したり、キーワード、メタデータ、評価などを利用して整理・検索したりすることができます。
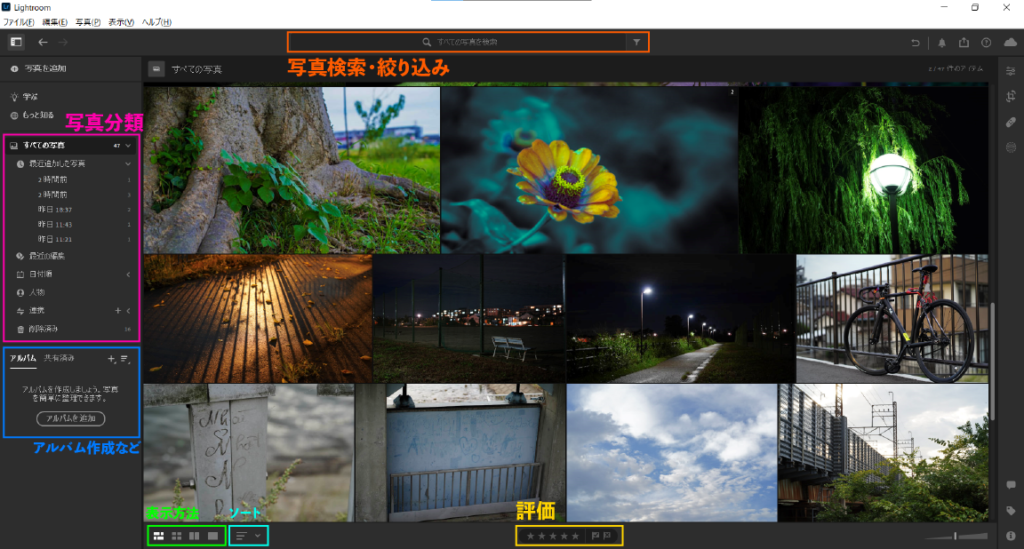
評価やフラグを写真ごとに設定して、その設定に基づいた絞り込み検索が行えたり、同じカメラを使っている写真のみを絞り込んで表示したりなど様々な情報で検索することができます。
アルバムの作成
アルバムを作るにはアルバムに追加したり写真を選択した状態で、上の画像の「アルバム作成など」のエリアにある[+]ボタンを押下します。
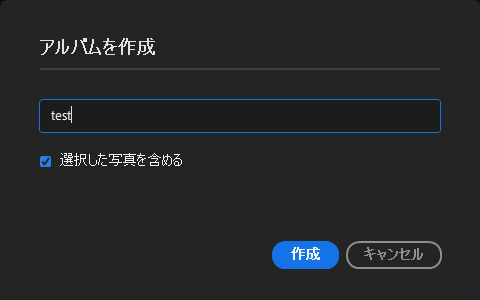
すると[アルバムを作成]ウィンドウが表示されるのでアルバム名を入力して[作成]で簡単にアルバムを作ることができます。
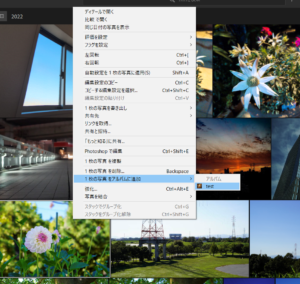
新たにアルバムに写真を追加したい場合は、追加したい写真を選択した状態で右クリック→[○枚の写真をアルバムに追加]→[アルバム名]で追加することができます。
さらに学びたい方はこちら!
今回は【中級者編】ということで、Lightroomの基本から一歩踏み込んだ機能をご紹介させていただきました。
さらにLightroomの機能を知って使いこなせるようになりたい!という方はぜひ下の【上級者編】もご覧ください!
おわりに
いかがでしたでしょうか?
今回はごみの除去や特定の色の調整など少し踏み込んだ中級者向けの機能を解説しました。
この記事で、かなりLightroomを思うように使えるようになったかと思います。
Lightroomの知識をさらに高めたいという方は上の【上級者編】もぜひご覧ください!
最短1ヶ月で動画編集スキルが身につく!動画編集スクール【クリエイターズジャパン】
現役の動画クリエイターが教える動画編集スクール!
万全なサポート体制(個別LINE@サポート、オンラインサロン ) 、圧倒的なコンテンツ量で初心者目線で細かい所までを分かりやすく解説します!
詳細は⬇︎の画像から!
フリーランス向け!Web・ゲームクリエイター案件情報なら【レバテッククリエイター】
フリーランスとして、自分のペースで働きたいですか?それとも新しいプロジェクトに挑戦したいですか?
それなら、「レバテッククリエイター」があなたにピッタリです!Web・ゲームクリエイターの案件情報を豊富に取り揃え、デザイナー専門のフリーランスエージェントとして、あなたのキャリアをサポートします。
詳細は⬇︎の画像から!
クリエイター専門転職なら【HIGH FIVE】
あなたの才能、「HIGH FIVE」で輝かせませんか?
数ある求人の中から、質を重視した厳選された求人をご紹介。あなたの価値観にマッチする企業を見つけ、キャリアを一歩進めましょう!
広告・Web・マスコミの求人情報・転職支援は【マスメディアン】
転職には、
人の数だけ、答えがある。
実績も、情報も、業界トップクラス。広告・Web・マスコミの転職支援は、マスメディアンへ。
障害者専門のIT・Web就労支援サービス【atGPジョブトレIT・Web】
あなたの可能性は無限大!
現役のWEBデザイナーから直接学べるチャンス!障害をハンデにしない、あなたらしい就職を応援します。
詳細は⬇︎の画像から!