画像の背景を簡単に削除できれば、デザインの幅は大きく広がります。高価なソフトウェアや専門的なスキルが必要だと思われがちですが、実は無料のデザインツール「Canva」を使えば、誰でも手軽に背景を除去することができます。
本記事では、Canvaの「背景除去」機能を使って、画像の背景を簡単に取り除く方法をご紹介します。この機能を活用することで、商品写真を際立たせたり、プロフェッショナルな資料を作成したりと、ビジネスやクリエイティブなシーンで大いに役立つことでしょう。
コンテンツ
Toggle手順解説
背景の除去
まずは背景を除去したい画像を配置します。
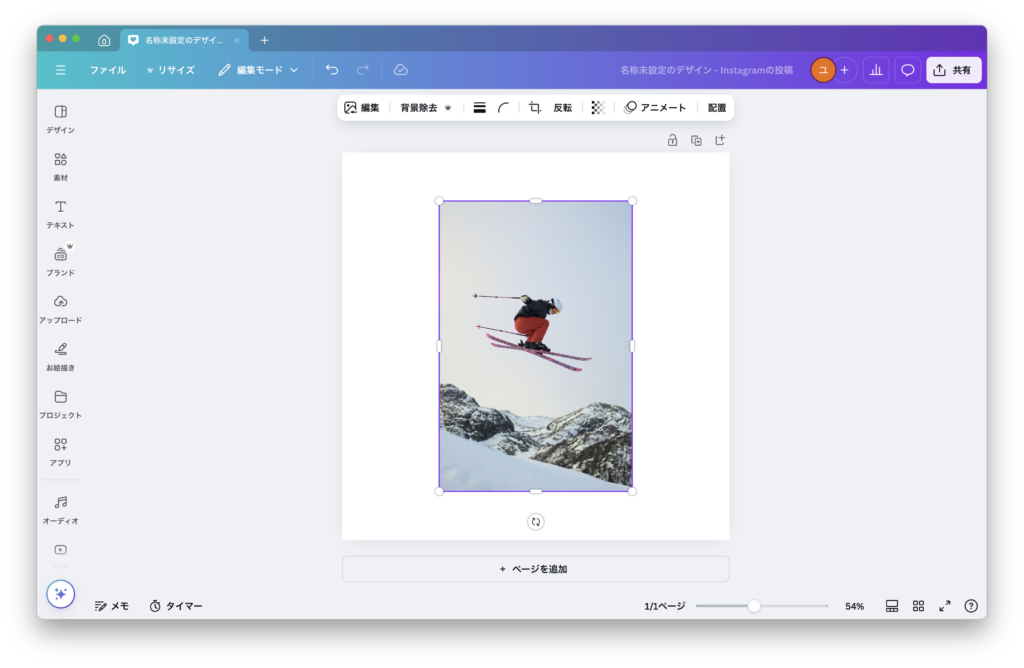
今回はこちらのスキーの画像を使用したいと思います。
背景を除去するには、画面上に表示されるバーの中にある「背景除去」をクリックしましょう。
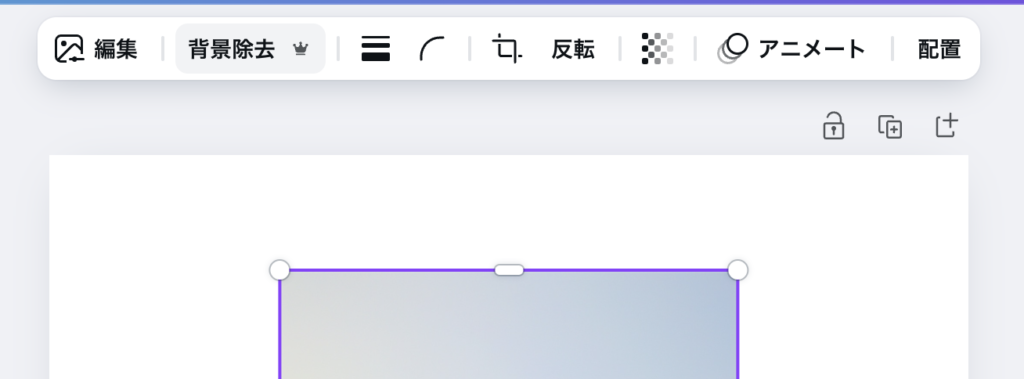
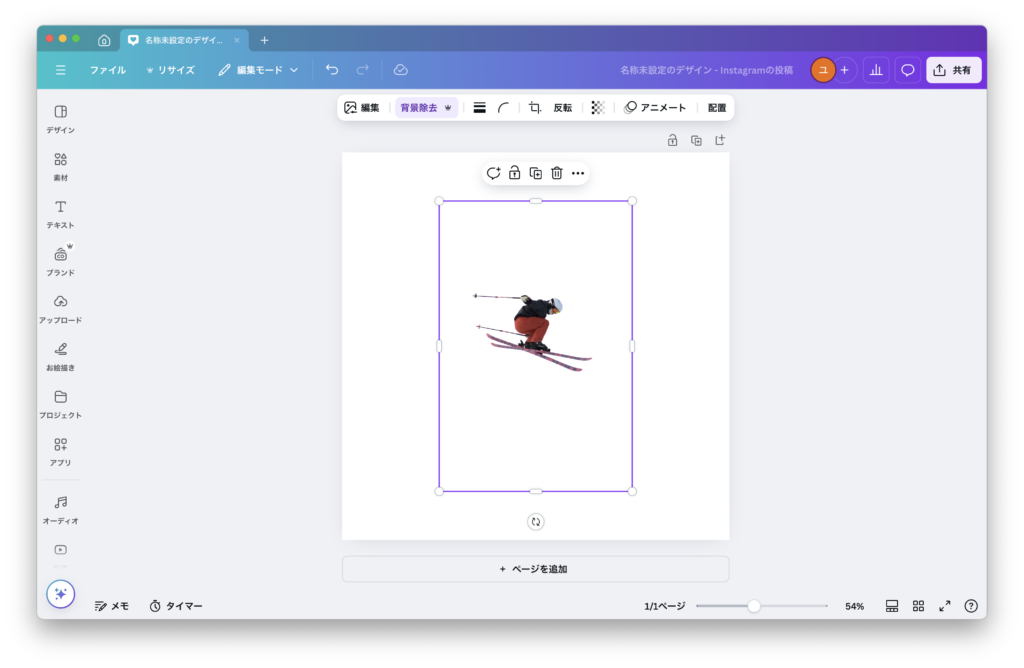
すると画像がスキャンされ、数秒後に背景が除去されます。
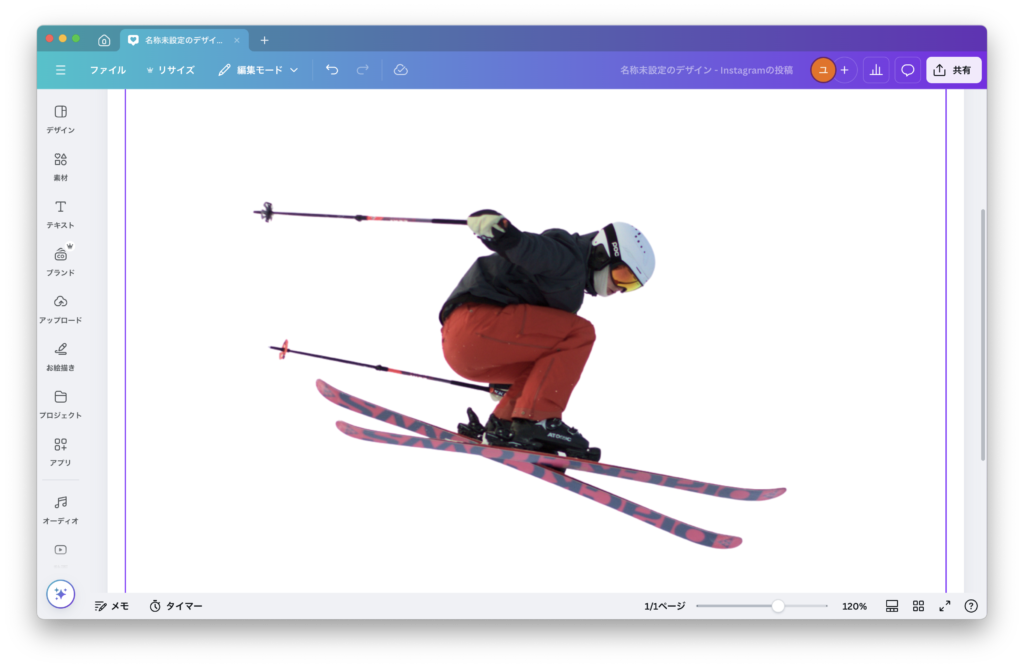
拡大してみても綺麗に除去されていますね。
除去の編集
除去する場所・範囲などを変更したい際は、再度上部バーの「背景除去」をクリックしましょう。
*「編集」→「背景除去」からでもいけます。
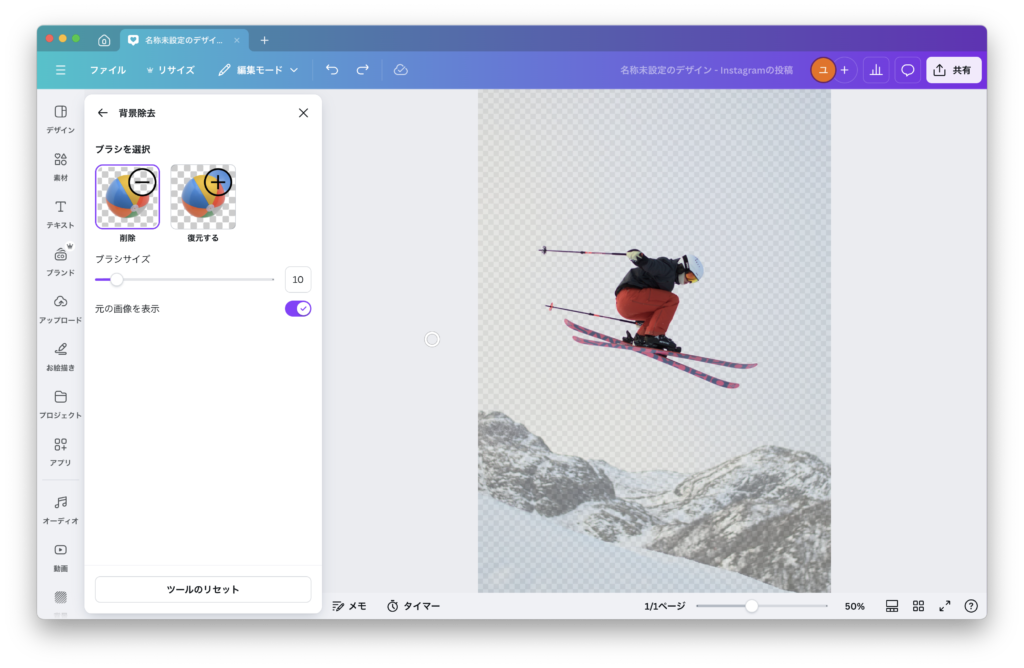
すると上のような画面になり、除去する部分を編集することができるようになります。
設定の説明は以下の通りです。
試しに雪山を復元してみると空のみが透明になります。
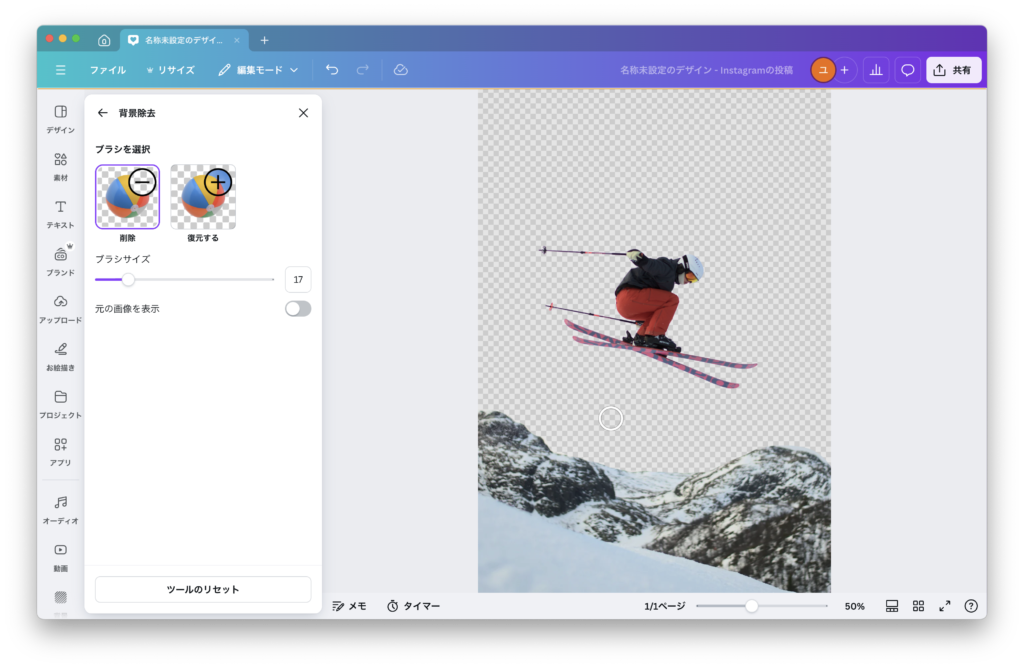
スキーの画像の色を変えて、背景を入れてみるとこのような画像も作ることができます。

まとめ
いかがでしたでしょうか。Canvaの「背景除去」機能を使うことで、専門的な知識や高価なソフトウェアがなくても、簡単に画像の背景を削除することができました。これにより、デザインの自由度が高まり、より魅力的なビジュアルを作成できるようになります。
ぜひ今回ご紹介した手順を参考に、オリジナルのデザイン作成に挑戦してみてください。背景を除去した画像を活用することで、あなたのクリエイティブなアイデアをより効果的に表現できるはずです。





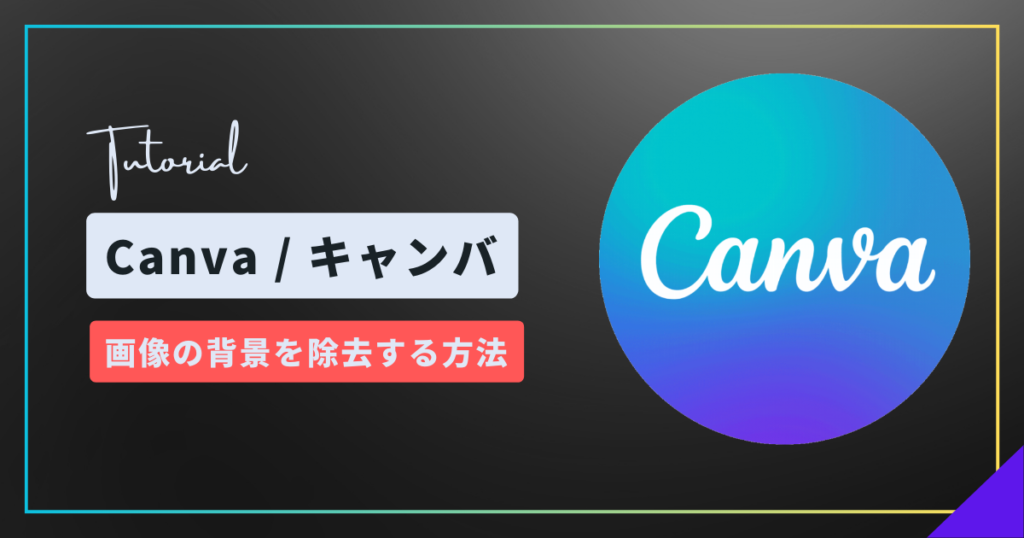







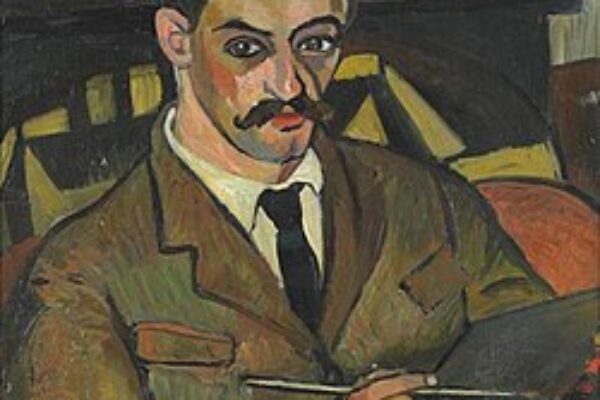




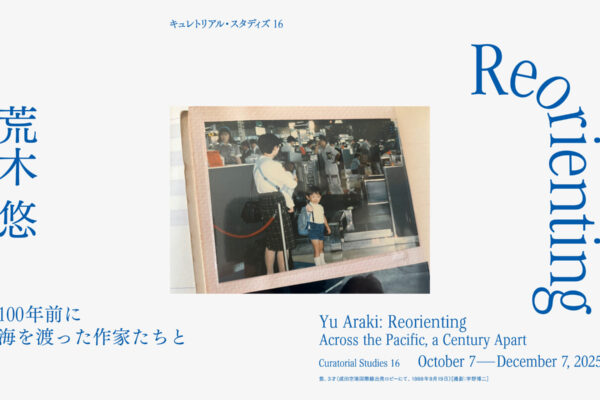
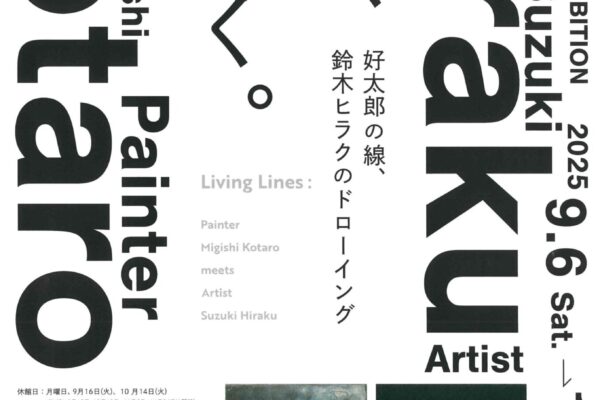
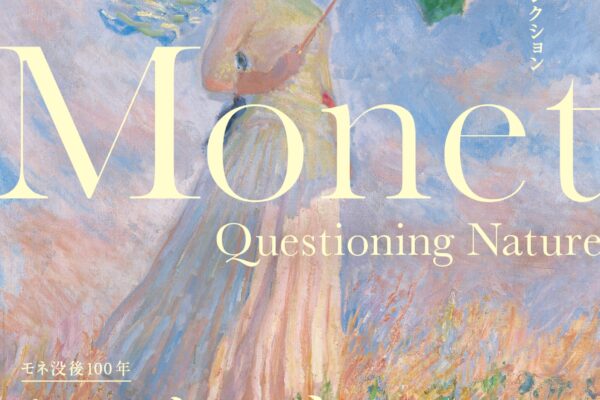



削除:マウスでドラッグした箇所が除去されます。
復元する:マウスでドラッグした箇所が画像として復元されます。
ブラシサイズ:マウスドラッグ時の除去・復元する範囲を設定できます。
元の画像を表示:ONにすると、元の画像が薄く表示され、除去・復元する際の目安となります。
ツールのリセット:画像が元の状態にリセットされます。