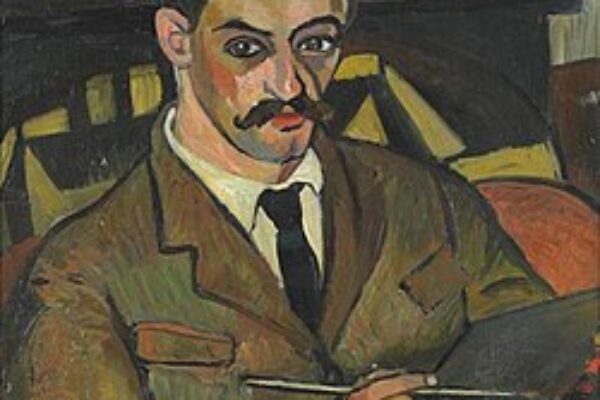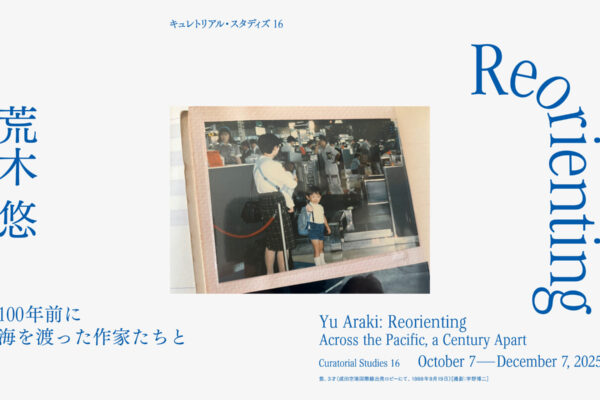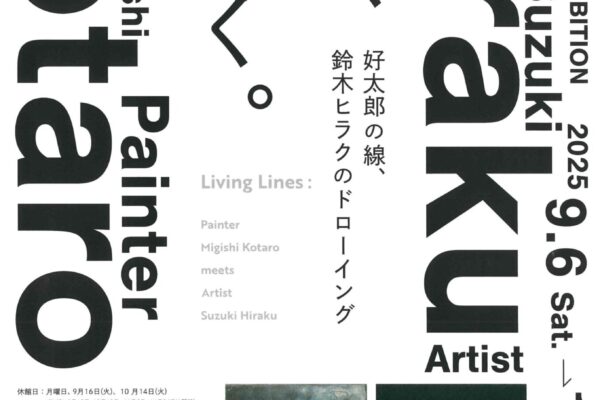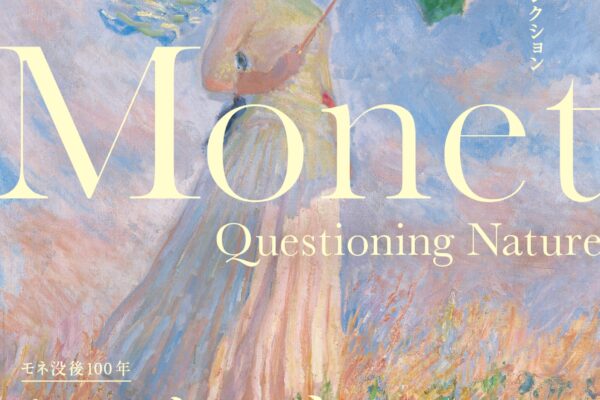こんにちは、ユアムーン株式会社 編集部です。
今回は、初心者の方向けにLightroomの基本的な使用方法を解説していきます。
Lightroomを使えるようになってRAW現像をしてみたいけど、まず何から勉強すればいいのか分からない…なんて方は是非ご覧ください!
この記事では、基本的なLightroomの操作やRAW現像の方法ができるようになることを目標とし、以下の機能を解説していきます。現像を行う上で必要最低限の機能に絞ったので、しっかりマスターしていきましょう!
- 写真の取り込み
- プロファイル設定
- 明るさ調整
- カラー調整
- 構図・縦横比調整(切り抜き)
- 効果(テクスチャ・明瞭度等)の調整
- ディテール(ノイズ軽減等)の調整
- 写真の書き出し
コンテンツ
ToggleLightroomバージョン・使用PCのOS
本記事内で使用しているLightroomのバージョンや、使用PCのOSなどは以下の通りです。
| Adobe Lightroomバージョン | 6.1 |
| OS | バージョン | Windows 10 Home | 21H2 |
Lightroomについて
Lightroomとは、Adobe社が提供する写真編集ソフトです。
同じAdobe社から出ているソフトウェアで、「Photoshop」というLightroomに似た機能を多く搭載しているものも存在します。
簡単に両者の違いを解説すると、
| Lightroom | ・大量の写真の管理・検索が可能 ・主に「写真」に特化し、RAW写真の取り込みから現像、書き出しまでの一連のフローを一つのソフトで行える ・搭載している機能が「写真」の加工に絞られているので、扱いやすい |
| Photoshop | ・「レイヤー」という概念があり、写真の合成や文字の追加など、より高度な画像加工が行える ・大量の機能が搭載されているため、使いこなすのが難しい |
という感じで、使い分けとしては大量の「写真管理」や「現像」にはLightroom、合成やテキストの配置などをして一枚の「画像」を作り出すにはPhotoshopというように使うソフトウェアを選択します。
機能解説
さて、ここからは現像を行う上で必要最低限の機能を厳選して解説していきます。
これらの機能を扱えるようになれば、基本的なRAW現像を行えるようになります。必ず身に着けていきましょう!
写真取り込み
まずは現像をしたいRAWの写真を取り込まないことには何も始まらないので、写真を取り込んでいきましょう。
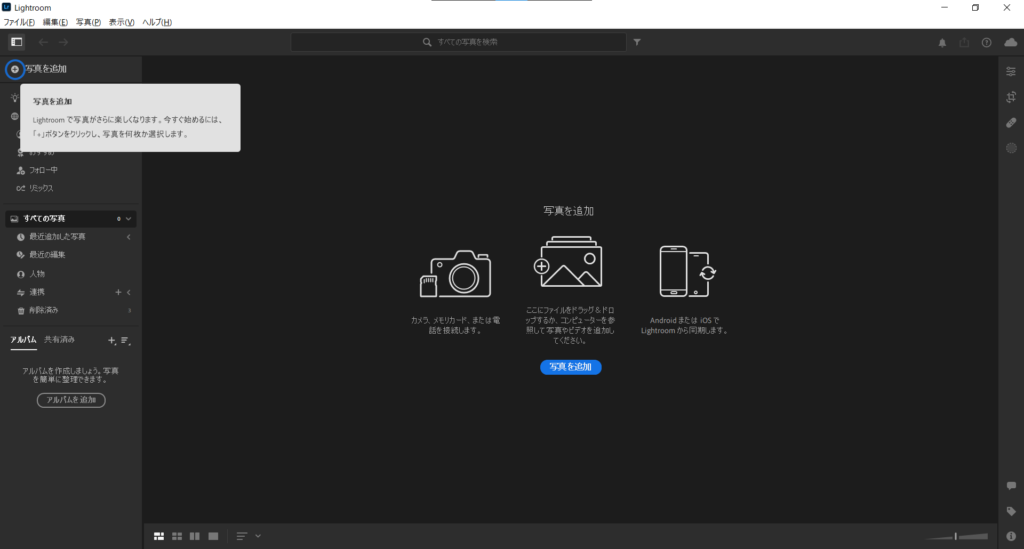
初めてLightroomを立ち上げると、このような画面が表示されるかと思います。
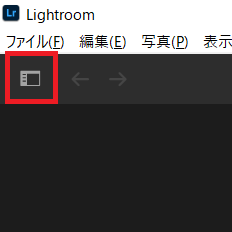
左のメニューバーが表示されていない方は、画面左上のボタンを押下しましょう。
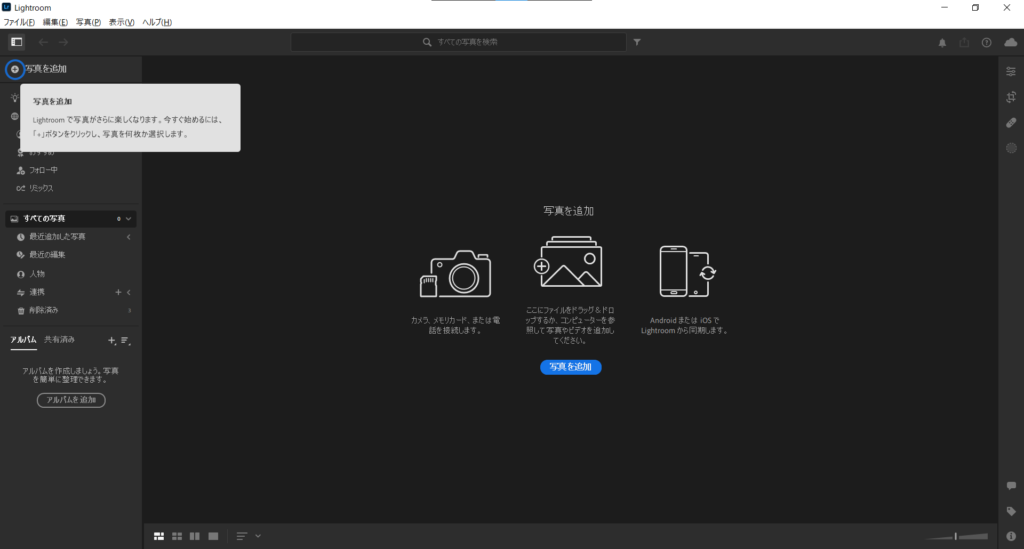
写真を取り込むには、画面左のメニューバーの中から[ ⊕ 写真を追加 ]ボタンを押して、取り込みたい写真をエクスプローラーから選択します。
複数の写真をまとめて取り込みたい場合は、写真を一つのフォルダにまとめた後、そのフォルダを選択することにより、Lightroomに一括追加することができます。
また、写真ファイルまたは、写真フォルダをLightroomの画面右の黒いスペースにドラッグ&ドロップすることでも追加することができます。
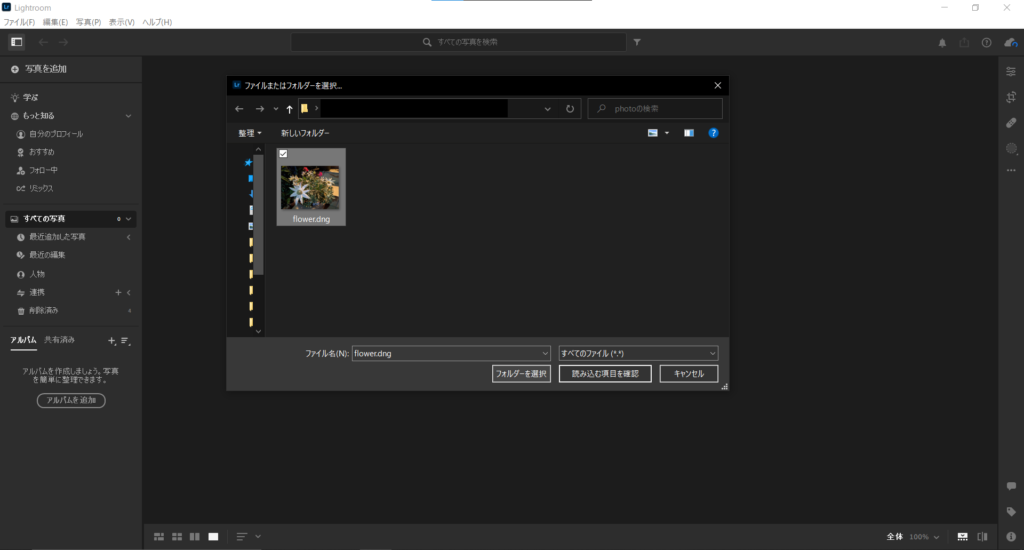
今回は花の写真を追加したいので、該当の写真ファイルをダブルクリックするか、選択して[フォルダーを選択]を押下します。
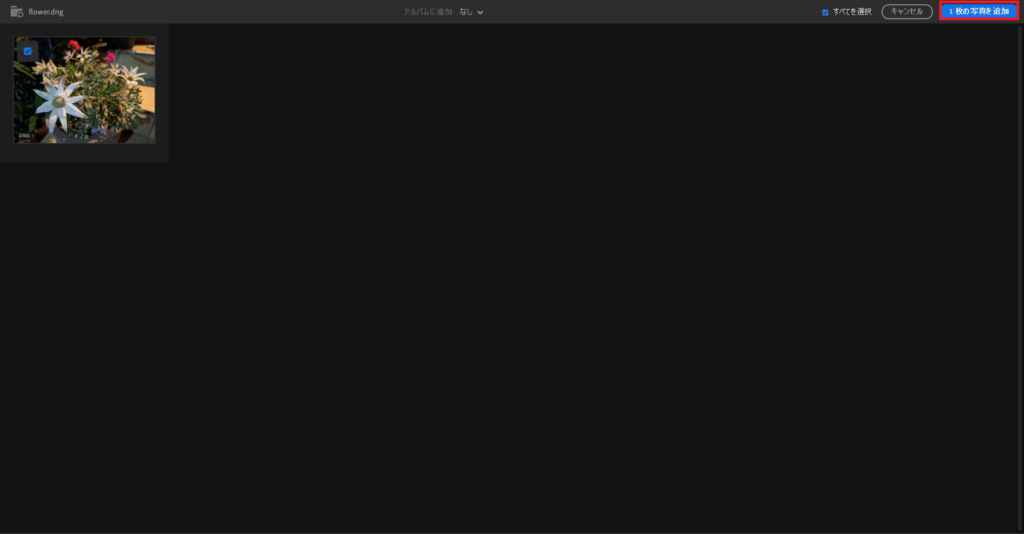
すると、Lightroomに選択した写真が表示されるので、右上の[○枚の写真を追加]を押下します。
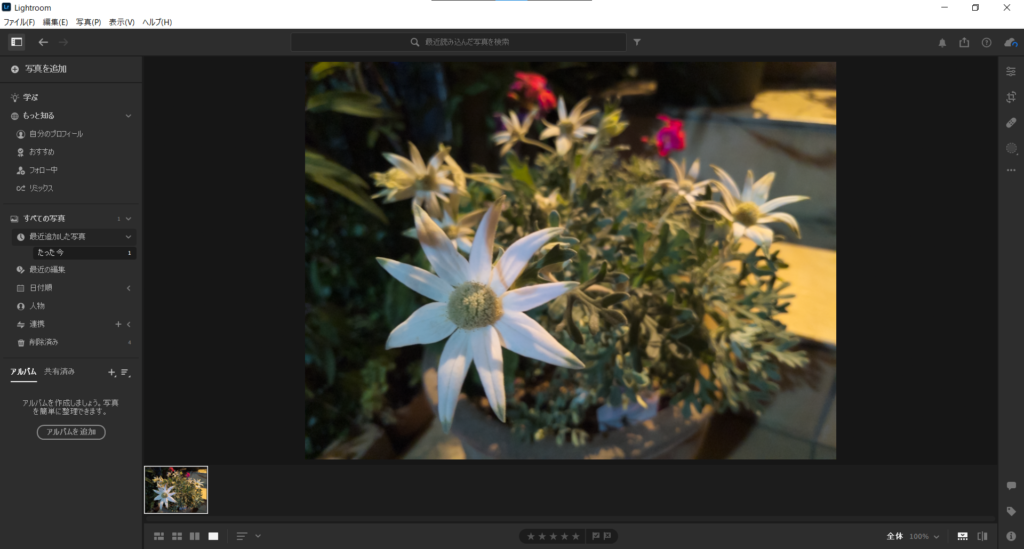
このような画面になれば、Lightroomへの写真の取り込みは完了です!
プロファイル設定
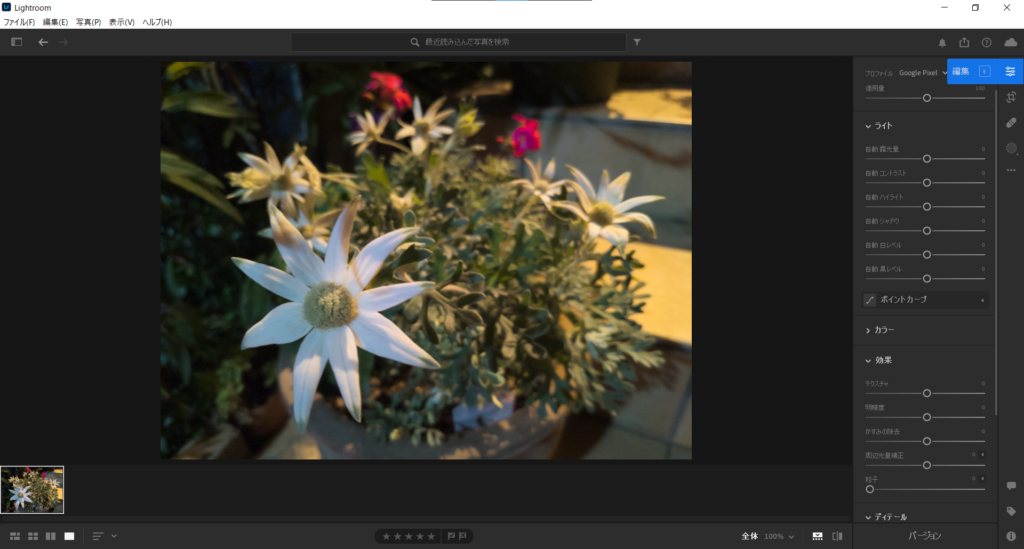
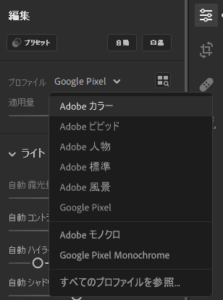
プロファイルは、RAWデータを画像に変換する際の色・色調などの基準値を決める設定で、RAWデータは、プロファイルを適用することにより画像として表示できるようになる仕組みになっています。
画面右上の[編集]ボタンを押すことで、画面右にパネルが開き、プロファイルを設定することができます。
Lightroomでは事前にプロファイルが用意されており、まず好みのプロファイルを選択してから明るさや色味などをパラメータで調整していくことになります。
デフォルトでは、撮影したカメラ側で用意されているプロファイルやAdobeカラーというプロファイルが設定されています。
今回はGoogle Pixelで撮影した写真を使用しているので、プロファイルが自動で[Google Pixel]に設定されていますが、後から既存のプロファイルに変更することが可能です。
明るさ調整
次は取り込んだ写真の明るさを調整していきたいと思います。
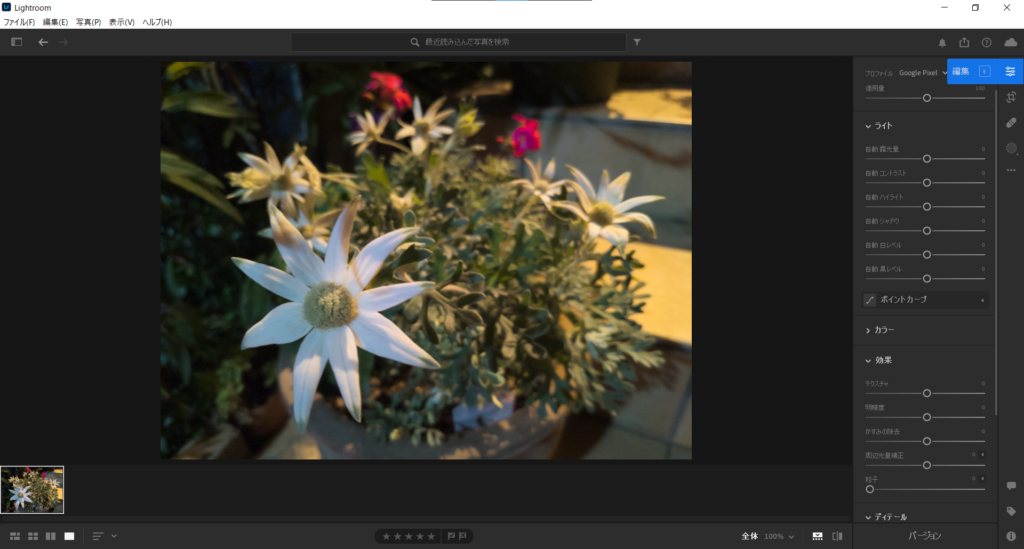
先ほどプロファイルの設定で開いたパネルを下にスクロールしていくと[ライト]というメニューがあり、メニューを開くと明るさを調整する各パラメータが表示されます。
この各パラメータを右や左にドラッグしたり、数値を入力することにより、明るさや色味などを編集することができます。
- 明るさのパラメータ
| 露光量 | 写真全体の明るさ |
| コントラスト | 明るい色と暗い色の間の強弱 |
| ハイライト | 写真の明るい部分の明るさ |
| シャドウ | 写真の暗い部分の明るさ |
| 白レベル | 写真の最も明るい部分に焦点を当て、全体を調整 |
| 黒レベル | 写真の最も暗い部分に焦点を当て、全体を調整 |
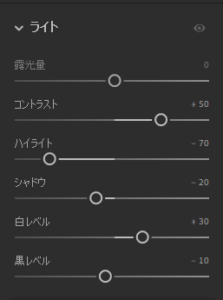
実際に上のように明るさを調整してみるとこのようになります。
(←)編集前 | 編集後(→)
全体的に色が濃くなり、陰影も強くなっているのがわかるかと思います。
カラー調整
では次に色を調整してみたいと思います。
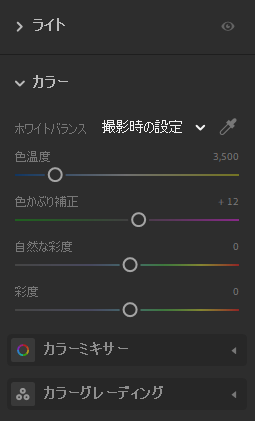
色を調整するには編集メニューの[ライト]に下にある[カラー]メニューを開き、各パラメータを調整していきます。
| ホワイトバランス | 被写体に当たる光に応じて、本来白色であるものを白色に近づける RAWデータの場合、さまざまなプリセットを使用できる |
| 色温度 | 写真全体をどの程度暖色、または寒色に見えるかを指定 |
| 色かぶり補正 | 写真全体をどの程度緑色、または紫色に見えるかを指定 |
| 自然な彩度 | 写真内の彩度が低い部分を中心に彩度の補正をかける |
| 彩度 | すべての色に対して均一に彩度の補正がかかる |
ホワイトバランス
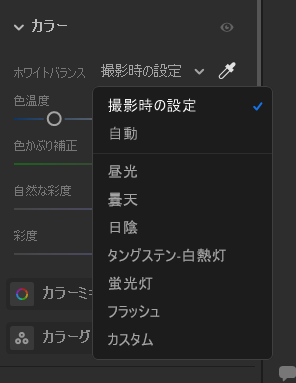
ホワイトバランスは、プリセットの中から「昼光」「曇天」などシチュエーションに応じたホワイトバランスを設定することもできますが、ホワイトバランス設定欄の右端にある[ホワイトバランス選択ツール]を使用して設定することもできます。
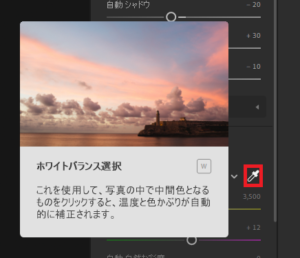
ホワイトバランス選択ツールは、写真の中に含まれる白色やグレーに近い色を指定することによって、自動でホワイトバランスを調整してくれる便利なツールです。
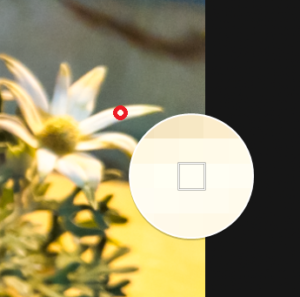
例えば写真の花の白色(赤丸)を選択してみると、
(←)ホワイトバランス調整前 | ホワイトバランス調整後(→)
調整前の全体的にオレンジっぽい写真から、オレンジが抑えられてより自然な色味に調整することができました。
ここから微調整したい場合やさらに色調補正を行いたい場合は、[色温度]と[色かぶり補正]の値を変更することにより、調整することができます。
自然な彩度・彩度
[自然な彩度]、[彩度]はその名の通り、写真の鮮やかさを調整するパラメータです。
この両者は、
- 自然な彩度…写真内の彩度が低い部分を中心に補正がかかる
- 彩度…すべての色に対して均一に補正がかかる
という違いがあり、バランスよく鮮やかにしたい場合は[自然な彩度]を、ビビットな雰囲気にしたい場合は[彩度]を使うといった使い分けをします。
構図・縦横比調整(切り抜き)
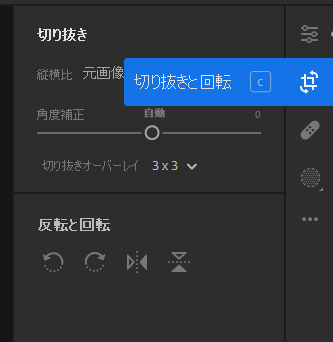
写真をSNS投稿など、用途に応じた縦横比に切り抜いたり角度を調整するには、まず[切り抜きと回転]パネルを開きます。
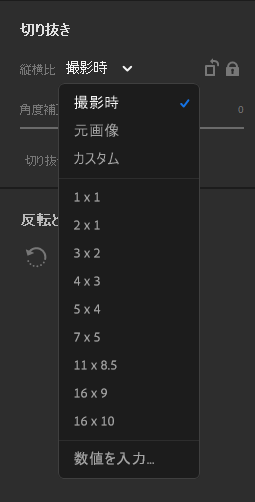
縦横比を変更する場合は、[縦横比]メニューから比率を選択するか、手入力、または写真の四隅と縦横の中心に表示されている白色のラインをドラッグすることで変更することができます。
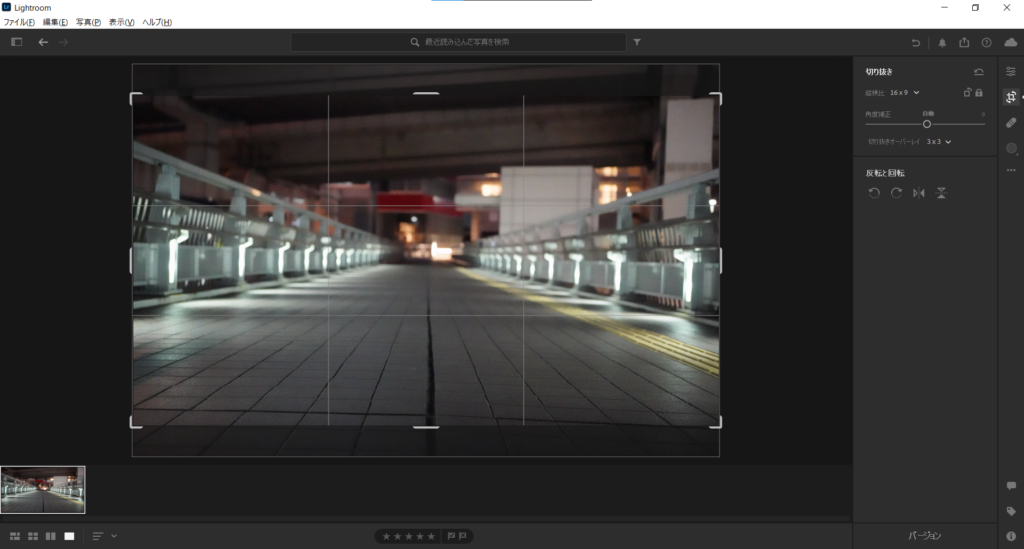
角度を調整する際は[角度補正]のパラメータを調整するか、写真の周りにカーソルを持っていき、カーソルが回転アイコンに変わっている状態の時にドラッグすることで調整することができます。
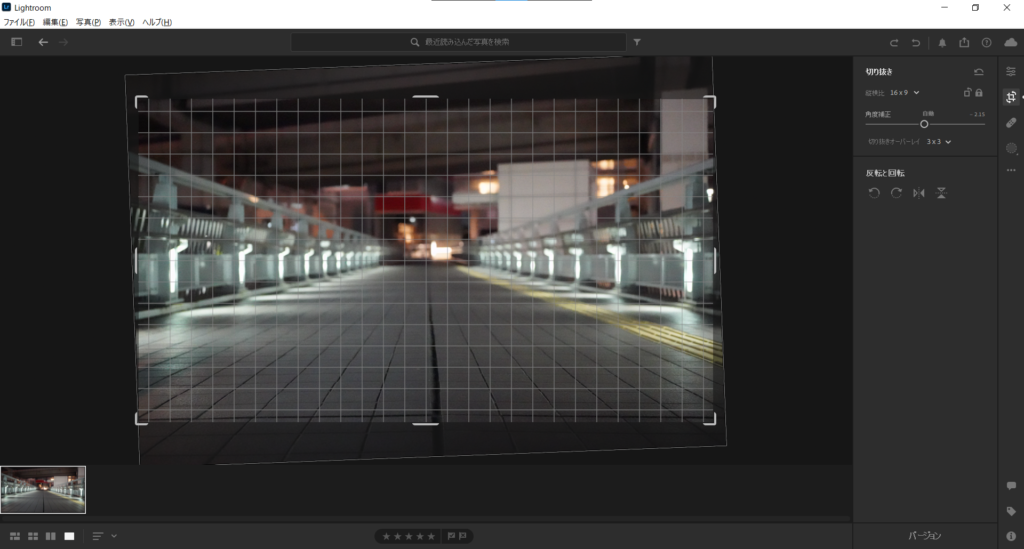
写真全体を回転・反転させたい場合は[反転と回転]メニューから該当するボタンを押下することにより、写真が回転・反転します。
効果(テクスチャ・明瞭度等)の調整
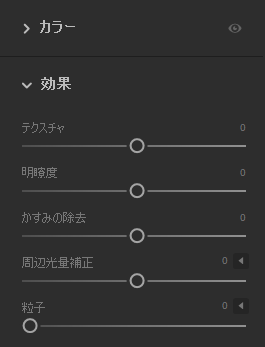
編集パネルの[カラー]メニューの下にある[効果]メニューでは、[テクスチャ]や[明瞭度]、[かすみの除去]などを行うことができます。
[効果]パネルでは主に、写真の質感を変化させる機能があります。| テクスチャ | 画像の質感を滑らかにしたり、シャープにしたりする コントラストや色味の変化が少ない |
| 明瞭度 | 中間調のコントラストを変化させる プラスに補正すると、パキッとした印象に |
| かすみの除去 | 霧や大気によるかすみを除去したり、逆にかすみをシミュレートしたりする |
| 周辺光量補正 | 周辺光量の明るさを変化させる |
| 粒子 | 写真にノイズを乗せ、質感をフィルム写真のようにする |
テクスチャ・明瞭度
[テクスチャ]は画像をやわらかくしたり、シャープな雰囲気にしたいときに使用し、[明瞭度]は中間調のコントラストを変化させ、白飛びなどを抑えつつコントラストを上げたりすることができます。
かすみの除去
かすみの除去は、風景写真を撮影したときに霧や大気の影響で、白っぽくなってしまうのを除去してクリアにしたり、逆にかすみを写真に生成したりする機能です。
かすみの除去をプラス補正したときはクリアな空に、マイナス補正したときは霧がかかったような写真にすることができました。
周辺光量補正
周辺光量補正は写真の四隅の明るさを調整する機能です。
右のプルダウンボタンを押下するとさらに細かく調整できます。
| 適用量 | 周辺光量の明るさ調整 |
| 中心点 | 周辺光量の範囲調整 |
| 丸み | 周辺光量の形を調整 |
| ぼかし | 周辺光量の境目のぼかし具合を調整 |
| ハイライト | 周辺光量範囲にある明るい部分を調整 |
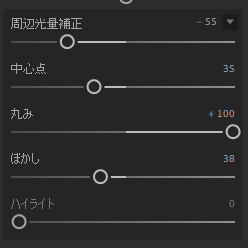
ためしに上のように周辺光量補正を適用してみると、
このように写真の周辺の明るさを調整して、中心にフォーカスするような画像にすることが来ました。
粒子
粒子は写真にノイズを加えて、フィルム写真のような雰囲気にすることができる機能です。
右のプルダウンボタンを押下するとさらに細かく調整できます。
| 適用量 | 粒子の強さを調整 |
| サイズ | 粒子の大きさを調整 |
| 粗さ | 粒子の形状を調整 |
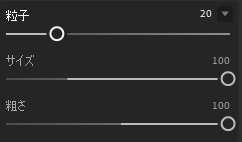
上のように粒子を適用してみると、
このように写真にノイズが乗って少し味のある画像にすることができました。
ディテール(ノイズ軽減等)の調整
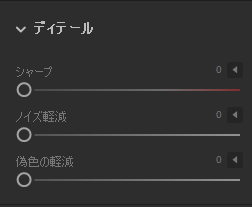 [ディテール]パネルでは、写真の輪郭をはっきりさせたり、高isoで撮影した写真で発生してしまったノイズの軽減などを行うことができます。
[ディテール]パネルでは、写真の輪郭をはっきりさせたり、高isoで撮影した写真で発生してしまったノイズの軽減などを行うことができます。| シャープ | 輪郭のはっきり具合を調整 |
| ノイズ軽減 | 写真のノイズを軽減させる |
| 偽色の軽減 | カラーノイズの色合いを軽減 |
パラメータを動かすときに[alt]([option])キーを押しながらドラッグすると、写真が白黒になり効果のかかり具合を確認しやすくなります。
シャープ
シャープは写真の輪郭を鋭くはっきりとさせる機能です。
右のプルダウンボタンを押下するとさらに細かく調整できます。
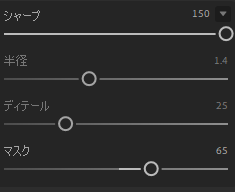
上のように適用してみると、
このように被写体を輪郭がはっきりとさせることができました。
ノイズ軽減
ノイズ軽減は、高isoによって発生してしまったようなノイズを軽減してくれる機能です。
右のプルダウンボタンを押下するとさらに細かく調整できます。
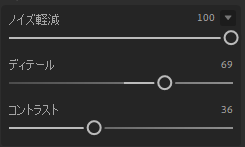
上のように適用すると、
背景をみると、粗かったボケ感が滑らかになっていることがわかります。
偽色の軽減
偽色の軽減は、カラーノイズを軽減することができます。
ただ値が大きすぎると被写体のカラーも抜けてしまうことがあるので注意しましょう。
右のプルダウンボタンを押下するとさらに細かく調整できます。
以下は被写体の色にも影響してしまった例です。
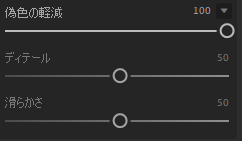
このように適用すると、
背景の、中央から少し右にある赤い部分を消すことはできでいますが、彼岸花の赤色が消えてしまっているのがわかります。
写真の書き出し
最後に、これまでLightroomで編集してきた写真を画像として書き出しする方法を解説します!
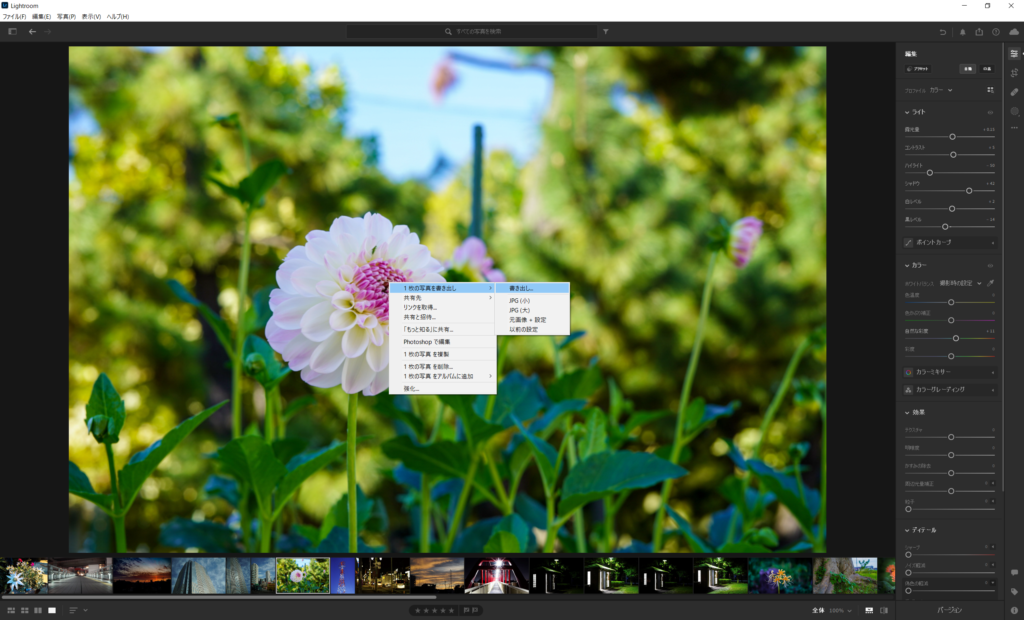
書き出すには該当の写真を選択した状態で右クリックし、[〇枚の写真を書き出し]→[書き出し…]から行うことができます。
[書き出し…]をクリックすると、書き出し画面に切り替わります。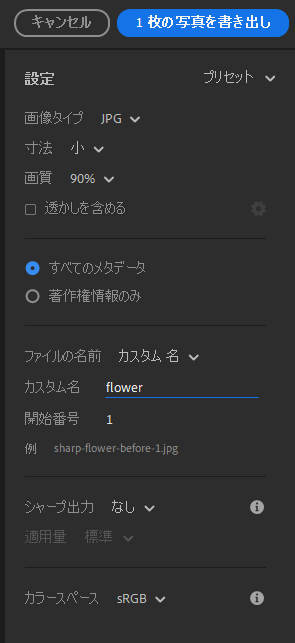
書き出し画面の右側のパネルで、書き出しに関する設定を行います。
画像タイプをJPGにした場合は、下記のような設定項目が表示されます。
| 画像タイプ | 画像の拡張子を設定 |
| 寸法 | 画像サイズを設定 |
| 画質 | 元画像の何%の画質で書き出すかを設定 |
| 透かしを含める | 画像に対して、著作権透かしを含めるかどうかを設定 |
| すべてのメタデータ/著作権情報のみ | 書き出す画像に、カメラ情報などのメタデータを含めるか、著作権情報のみを含めるのかを設定 |
| ファイルの名前 | 書き出す画像のファイル名を指定 |
| シャープ出力 | 書き出す画像の用途に合わせたシャープ設定を適用する |
| カラースペース | 写真の再現可能な色の範囲を設定 |
設定が終わったら、書き出し画面の右上の青い[〇枚の写真を書き出し]ボタンを押下します。
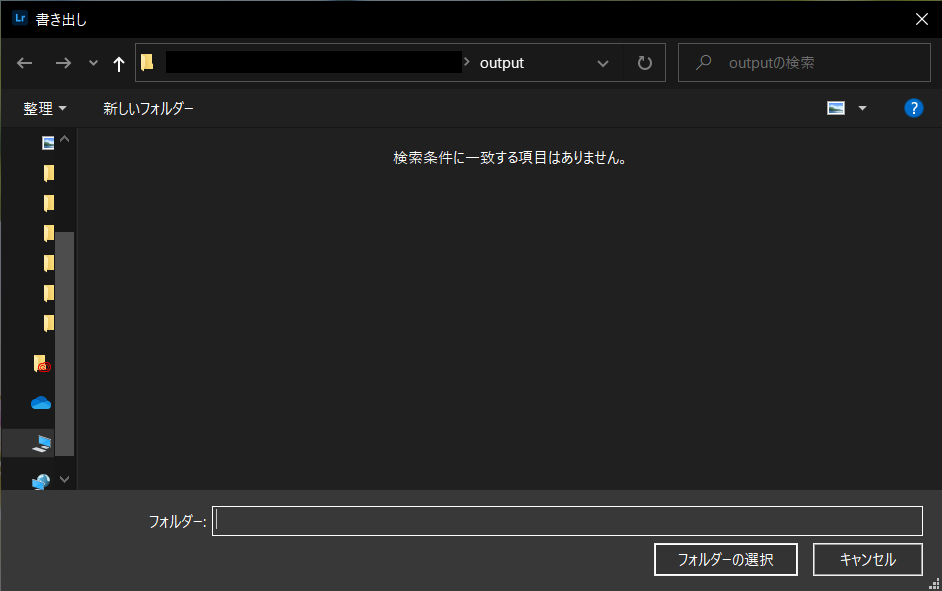
すると、エクスプローラーが開くので、画像を保存したいフォルダーを指定して、[フォルダーの選択]を押すことで書き出しは完了です。
サイズの大きい画像の場合は数秒かかる場合がありますが、基本的には一瞬で完了します。
さらに学びたい方はこちら!
今回は【初心者編】ということで、RAW現像の基本的な流れと使う機能をご紹介させていただきました。
今回触れていない機能はまだまだあるので、【初心者編】で紹介した機能を使えるようになって、もっと深くLightroomの使い方を理解したい!という方は、ぜひ下の【中級者編】、【上級者編】もご覧ください!
中級者編(Comming soon)
上級者編(Comming soon)
おわりに
いかがでしたでしょうか?
今回は写真管理やRAW現像をするうえで欠かせないソフトウェア、Lightroomの基本の使い方を解説しました。
この記事で、Lightroomを用いたRAW現像の基本的な流れがお分かりいただけたかと思います。
Lightroomの知識をさらに高めたいという方は上の【中級者編】、【上級者編】もぜひご覧ください!
最短1ヶ月で動画編集スキルが身につく!動画編集スクール【クリエイターズジャパン】
現役の動画クリエイターが教える動画編集スクール!
万全なサポート体制(個別LINE@サポート、オンラインサロン ) 、圧倒的なコンテンツ量で初心者目線で細かい所までを分かりやすく解説します!
詳細は⬇︎の画像から!
フリーランス向け!Web・ゲームクリエイター案件情報なら【レバテッククリエイター】
フリーランスとして、自分のペースで働きたいですか?それとも新しいプロジェクトに挑戦したいですか?
それなら、「レバテッククリエイター」があなたにピッタリです!Web・ゲームクリエイターの案件情報を豊富に取り揃え、デザイナー専門のフリーランスエージェントとして、あなたのキャリアをサポートします。
詳細は⬇︎の画像から!
クリエイター専門転職なら【HIGH FIVE】
あなたの才能、「HIGH FIVE」で輝かせませんか?
数ある求人の中から、質を重視した厳選された求人をご紹介。あなたの価値観にマッチする企業を見つけ、キャリアを一歩進めましょう!
広告・Web・マスコミの求人情報・転職支援は【マスメディアン】
転職には、
人の数だけ、答えがある。
実績も、情報も、業界トップクラス。広告・Web・マスコミの転職支援は、マスメディアンへ。
障害者専門のIT・Web就労支援サービス【atGPジョブトレIT・Web】
あなたの可能性は無限大!
現役のWEBデザイナーから直接学べるチャンス!障害をハンデにしない、あなたらしい就職を応援します。
詳細は⬇︎の画像から!