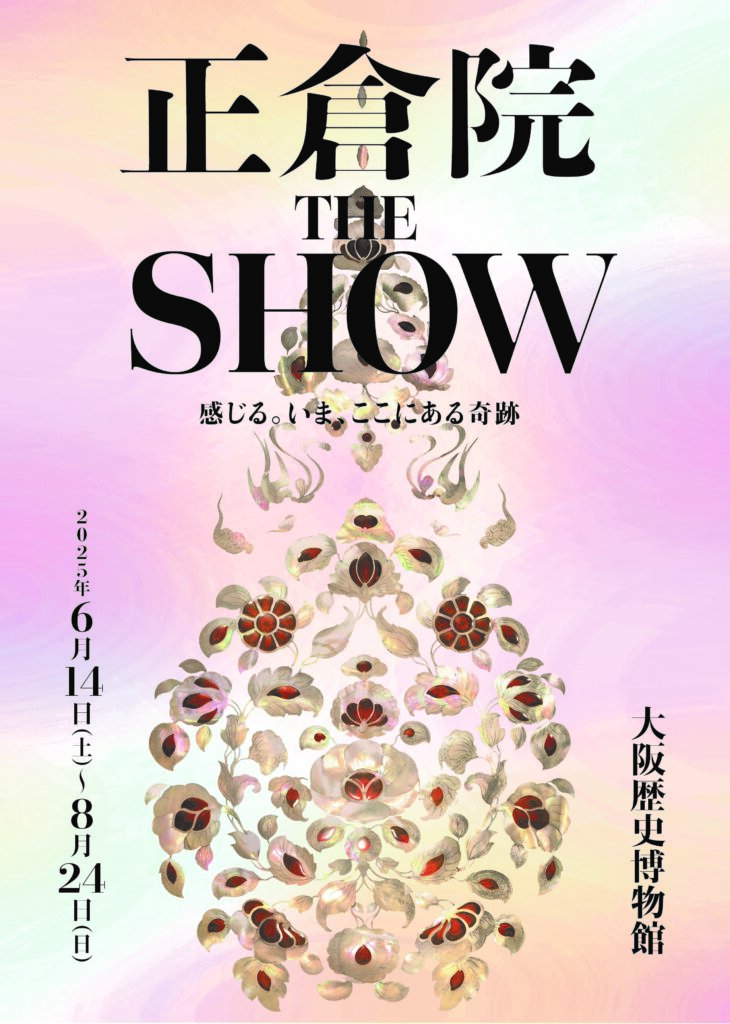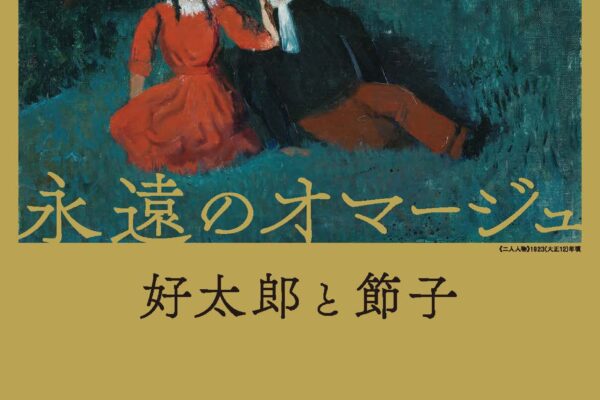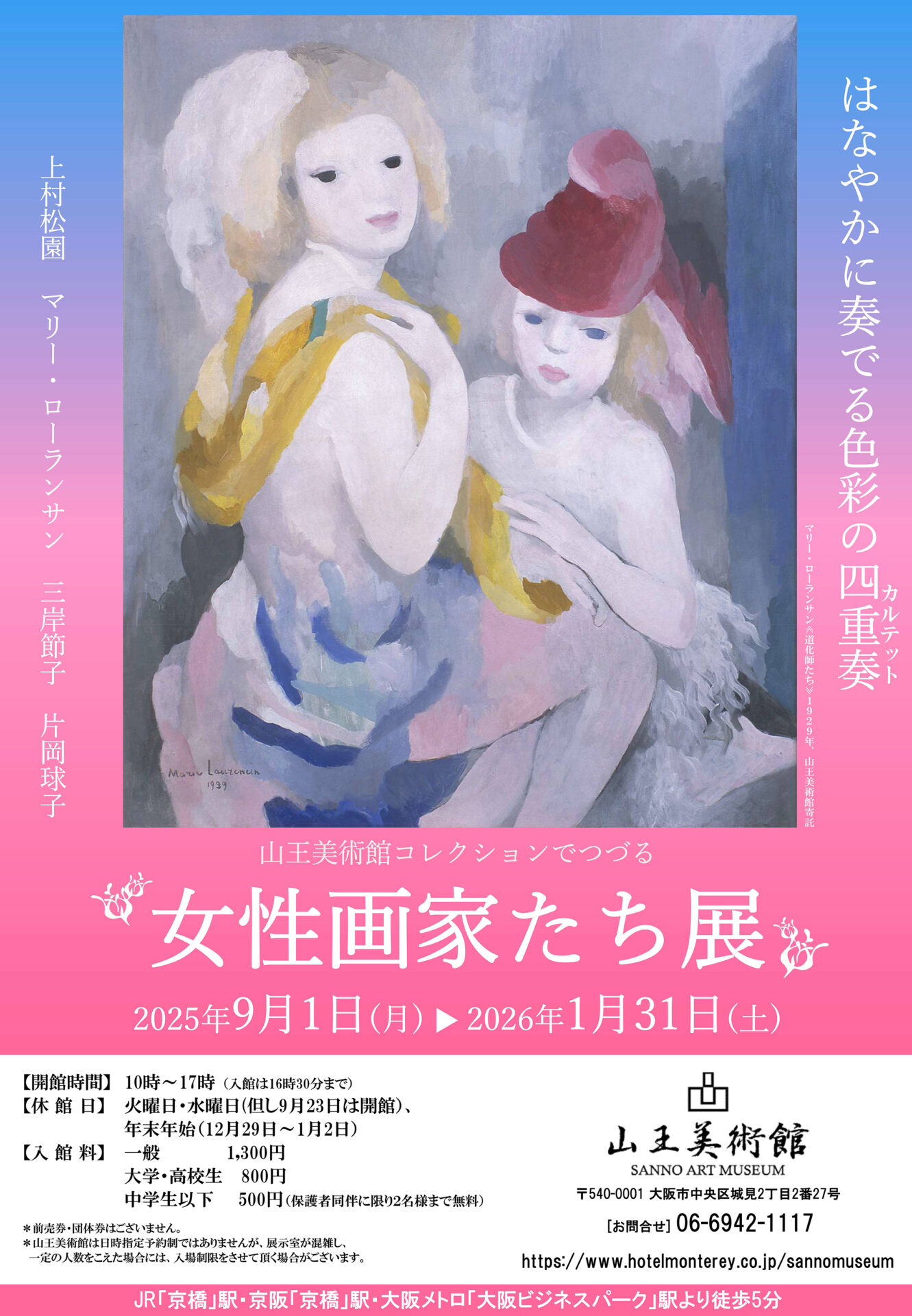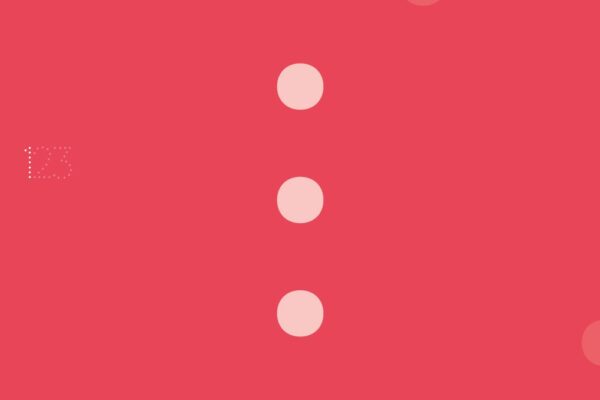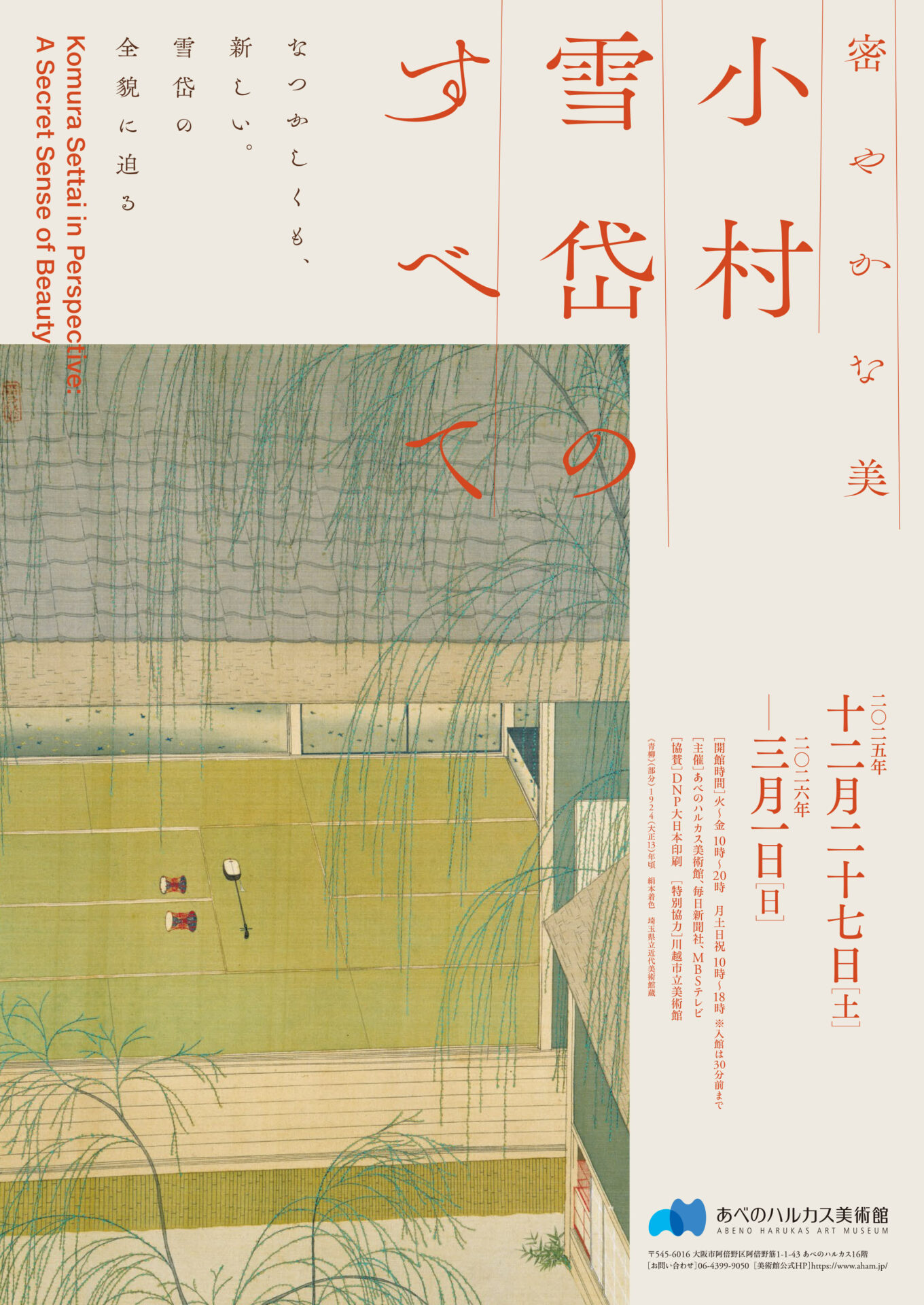突然ですが、皆さんはペンタブを使っていますか!?ペンタブというとPhotoshopやCLIP STUDIO、SAI等で使用する機会が多いかもしれませんが、Illustratorでも使えるとパスのコントロールやイラストの作成などで非常に便利です!
今回は、イラストレーターでペンタブの筆圧設定をする方法を紹介したいと思います!
コンテンツ
Toggle今回使用する機材
- Wacom Intuos Small
- Adobe Illustrator バージョン 25.4.1
イラストレーターでペンタブの筆圧設定をする方法
 手ぶれ補正の解除
手ぶれ補正の解除
初めに、手振れ補正の解除を行います。ペンタブを使用するにあたり、実際にペンを使ってい書いている感覚を再現するために手ぶれ補正を解除することをおすすめします。手ぶれ補正が入っている状態では、自分のペンがなかなか思う方向へ行かず手書きの制作には向いていません。
手ぶれ補正の解除をする方法は、下記の通りです。
- ブラシツールのアイコンをダブルクリックして「ブラシツールオプション」を開く。
- 「精度」の欄のスイッチを「繊細」に動かす。
- 「OK」をクリックして完了です。
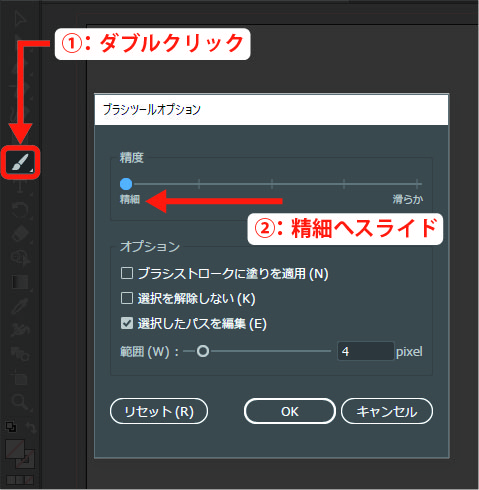
筆圧の設定
次にブラシツールの筆圧設定を行います。
ブラシツールの筆圧設定する方法は、下記の通りです。
- 「ウィンドウ」→「ブラシ」でブラシパネルを開く。
- 「新規ブラシ」を選択。
- 「カリグラフィブラシ」を選択。
- 「カリグラフィブラシオプション」より、「固定」を「筆圧」に変更。
「変位」を1pt以上にする。
「ウィンドウ」→「ブラシ」でブラシパネルを開く。
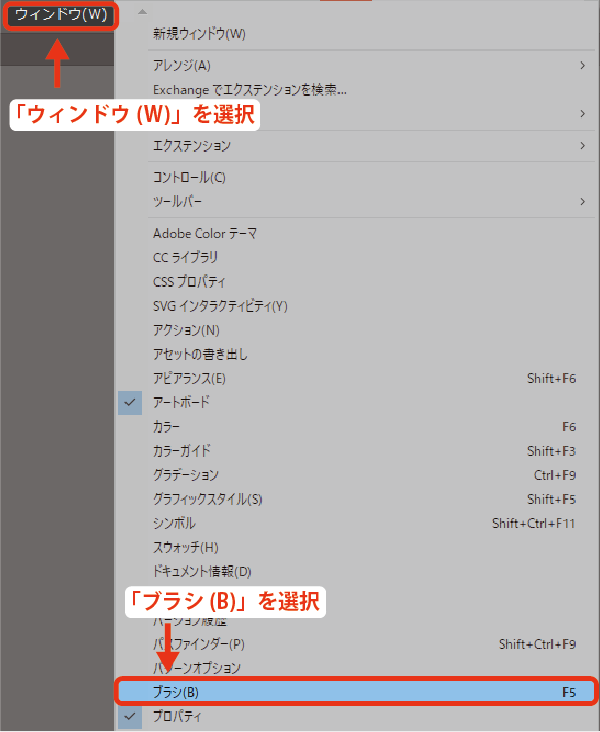
「新規ブラシ」を選択
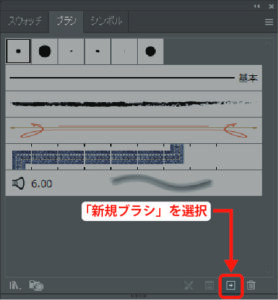
「カリグラフィブラシ」を選択
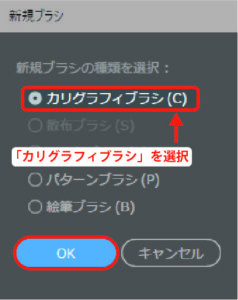
カリグラフィブラシオプションの設定
「固定」を「筆圧」に変更。「変位」を1pt以上にする。
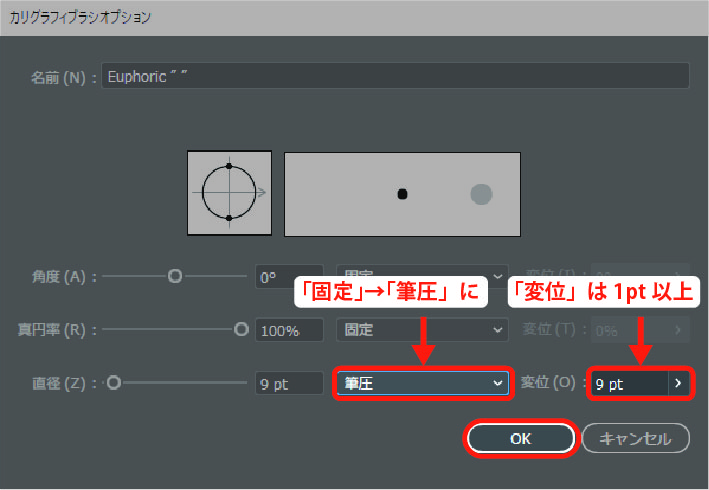
カリグラフィ設定を出来ない場合
先ほど説明した設定方法を行ったとしてもカリグラフィ設実がうまくいかない場合、次の二つが原因となっている可能性があります。OSの更新、もしくはペンタブのドライバーをインストールした後の再起動を行ってから再度確認してみてください。
- MacOS が、X 10.11より前
- ペンタブのドライブをインストール後、パソコンを再起動していない
まとめ
いかがでしたか?
今回はペンタブの筆圧設定の方法について解説しました!
今後も様々なクリエイティブ情報を発信していきますのでよろしくお願いします!
フリーランス向け!Web・ゲームクリエイター案件情報なら【レバテッククリエイター】
フリーランスとして、自分のペースで働きたいですか?それとも新しいプロジェクトに挑戦したいですか?
それなら、「レバテッククリエイター」があなたにピッタリです!Web・ゲームクリエイターの案件情報を豊富に取り揃え、デザイナー専門のフリーランスエージェントとして、あなたのキャリアをサポートします。
詳細は⬇︎の画像から!
クリエイター専門転職なら【HIGH FIVE】
あなたの才能、「HIGH FIVE」で輝かせませんか?
数ある求人の中から、質を重視した厳選された求人をご紹介。あなたの価値観にマッチする企業を見つけ、キャリアを一歩進めましょう!
広告・Web・マスコミの求人情報・転職支援は【マスメディアン】
転職には、
人の数だけ、答えがある。
実績も、情報も、業界トップクラス。広告・Web・マスコミの転職支援は、マスメディアンへ。
障害者専門のIT・Web就労支援サービス【atGPジョブトレIT・Web】
あなたの可能性は無限大!
現役のWEBデザイナーから直接学べるチャンス!障害をハンデにしない、あなたらしい就職を応援します。
詳細は⬇︎の画像から!