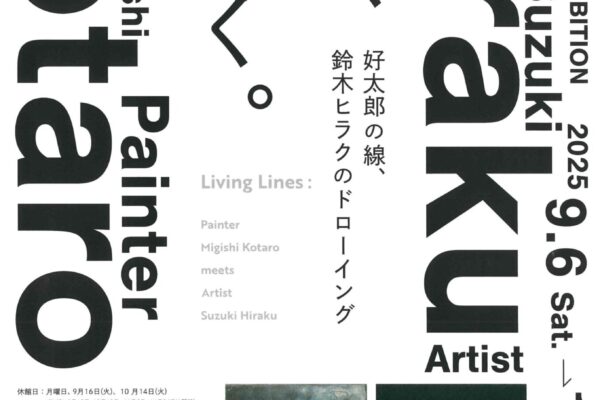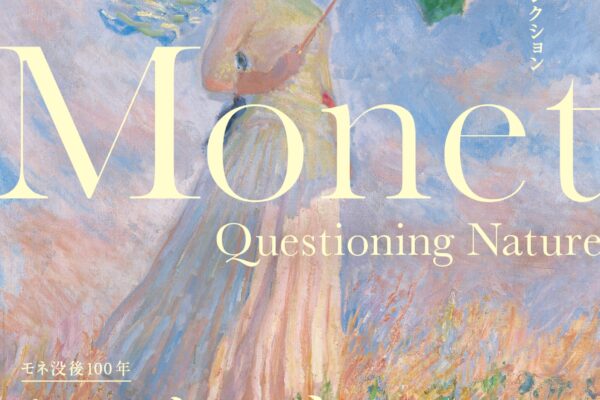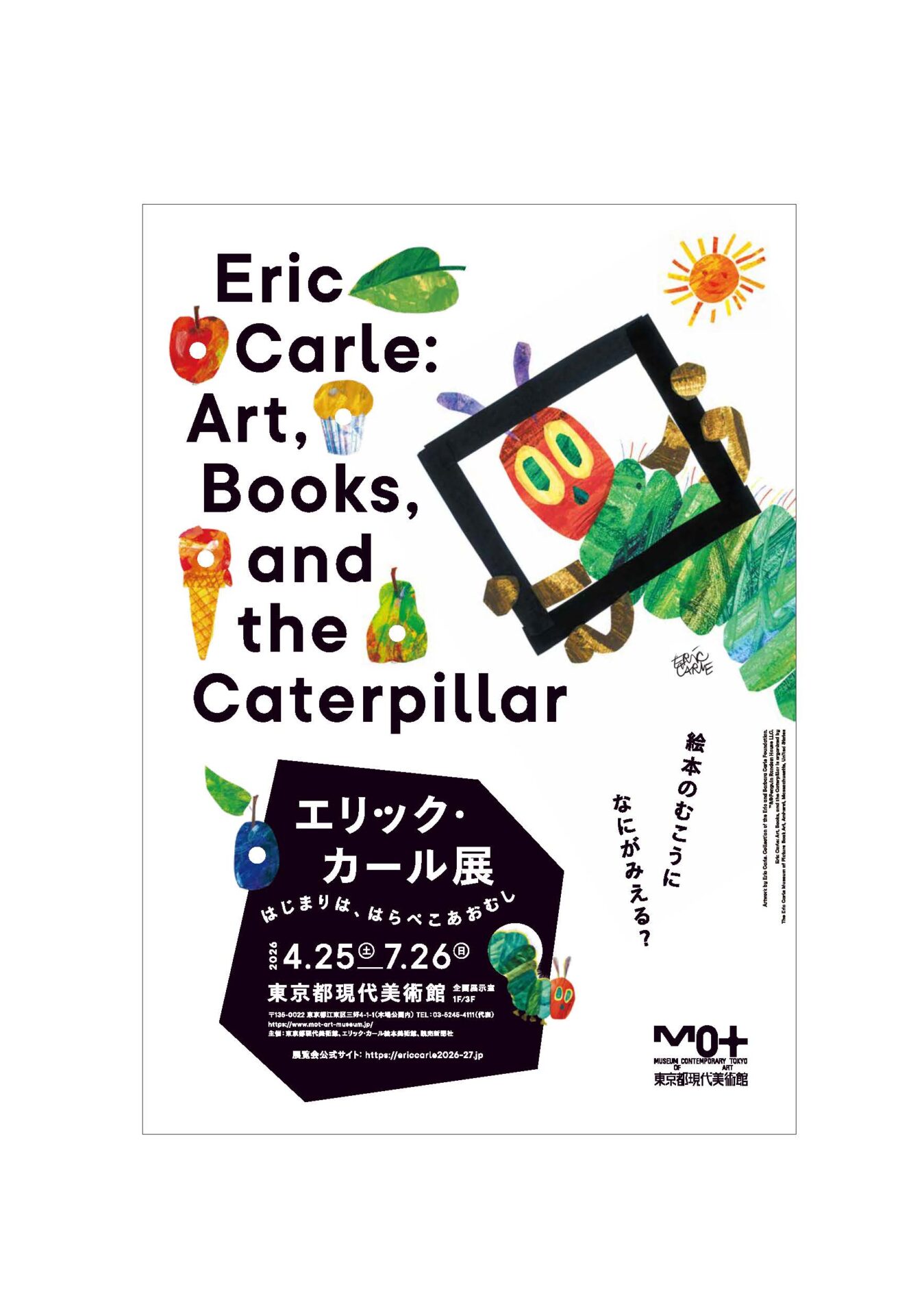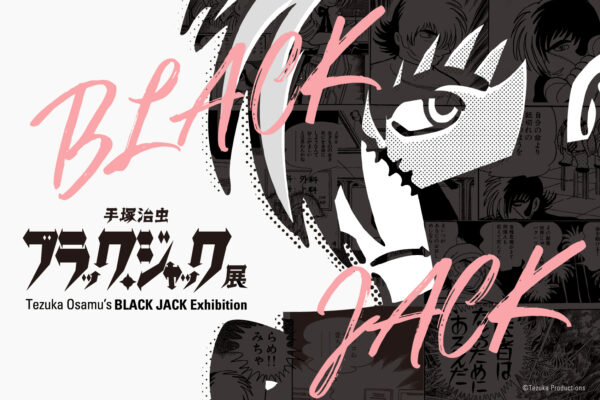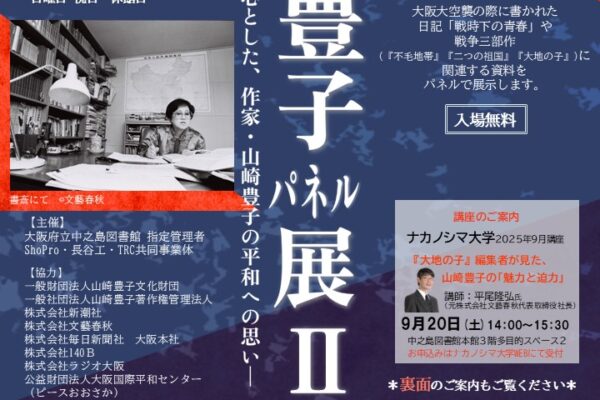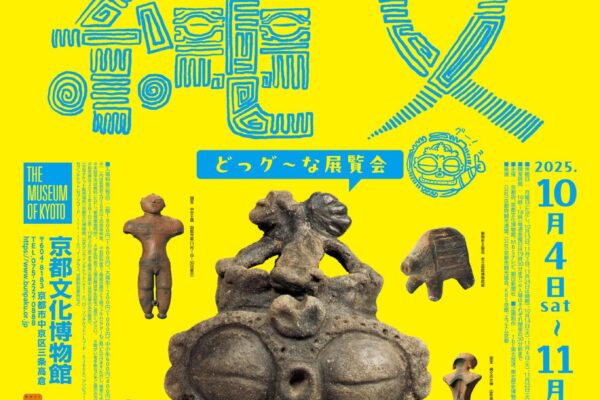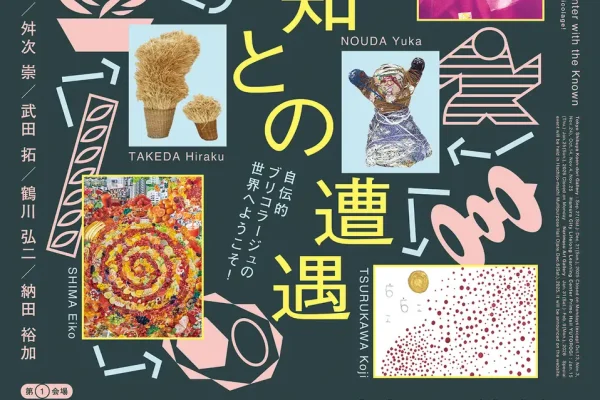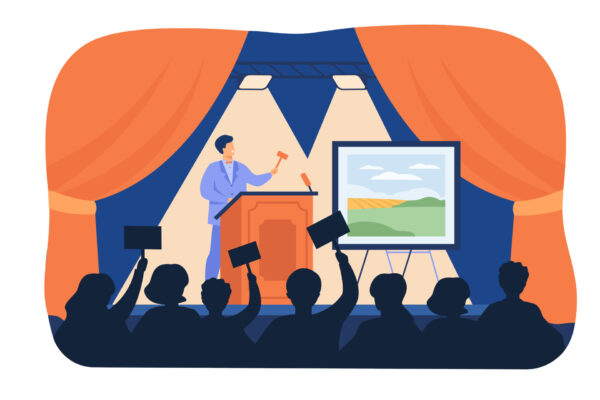こんにちは、ユアムーン編集部です。
今回はキャンバで四角形や円、星形などの図形に画像を入れ込む方法についてご紹介します!
図形を入れ込むには「フレーム」、「グリッド」というオブジェクトを使用し、基本的な図形の他にも、スマホやPCの形をしたもの、グリッド状で複数枚画像を入れ込むことができるものなど非常に様々な種類のものが用意されています。
また一度入れ込んだ画像を違う画像に変更することも簡単に行うことができます。
コンテンツ
Toggleフレーム・グリッドを配置する

まずは画像を入れ込むための図形を配置していきましょう。左メニューから[素材]タブを開きます。
一つの画像を何かの図形に入れたい場合は「フレーム」から、複数の画像を画面内で分割して入れたい場合は「グリッド」から好みの形のものをクリックします。
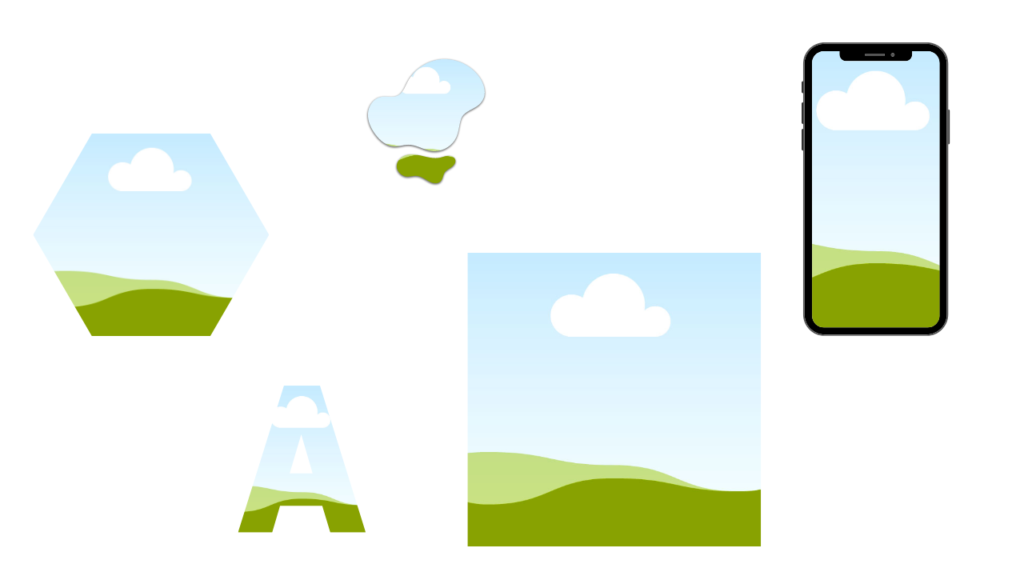
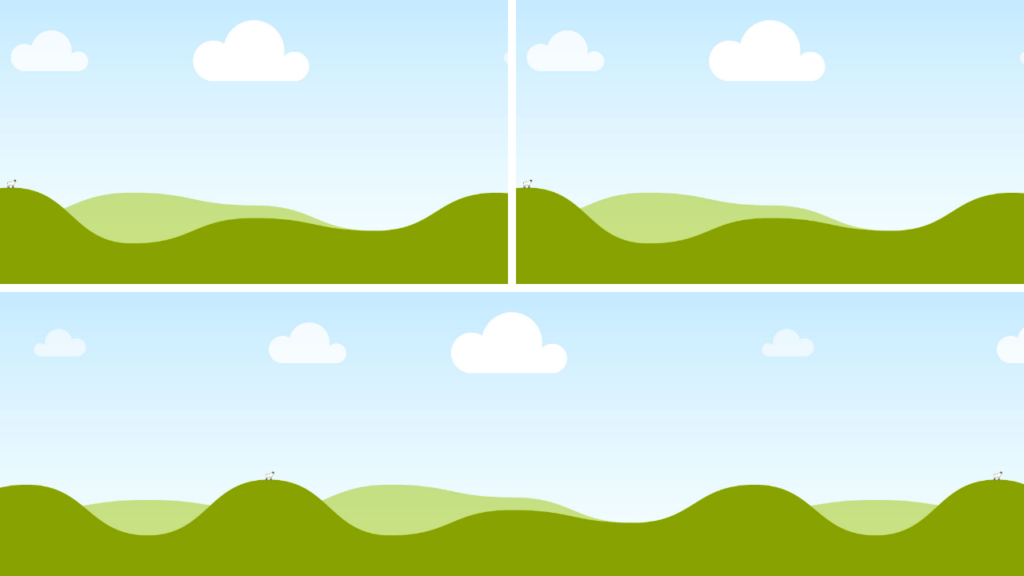
画像を入れ込む
フレームが配置できたら早速画像を入れていきましょう。やり方はとても簡単です。
画像のアップロード
まずはCanvaに入れ込みたい画像をアップロードします。
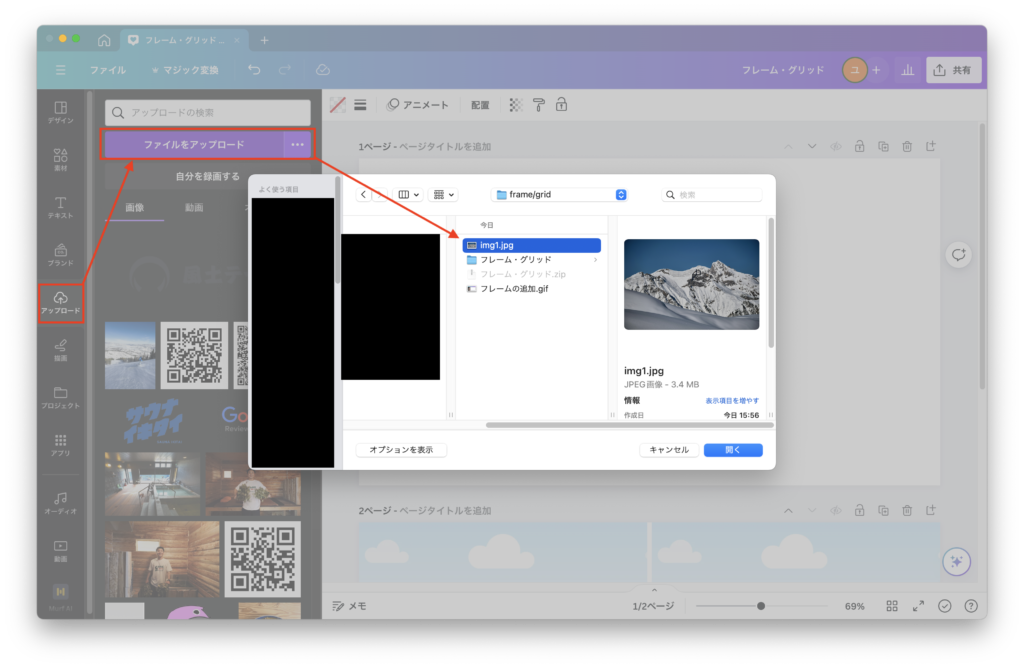
[アップロード]タブを開き[ファイルをアップロード]をクリックします。するとMacならばFinder、Windowsならばエクスプローラーが開くのでそこから使いたい画像を選択します。
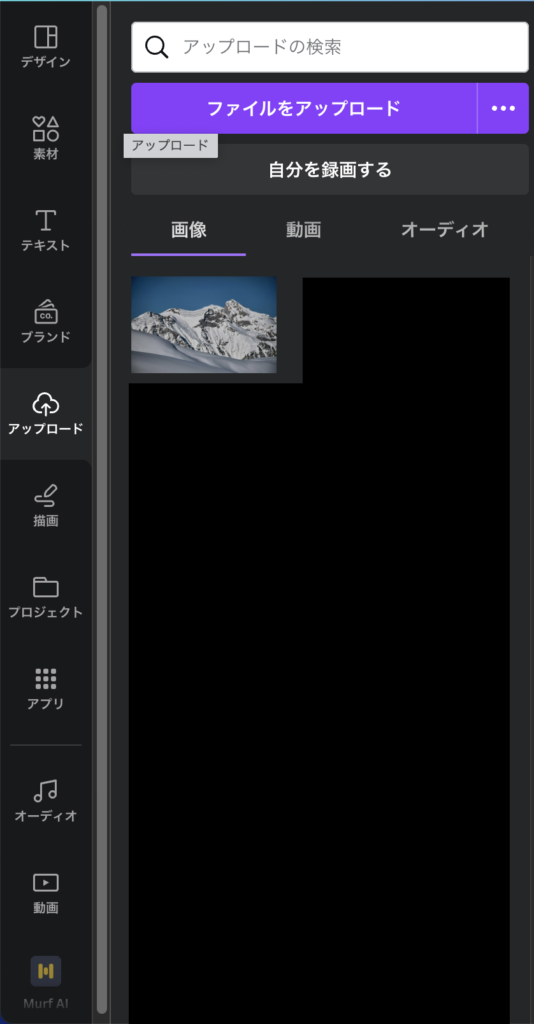
するとアップロードが始まり、[アップロード]タブの中にアップロードされた画像が表示され、使えるようになります。
フレーム・グリッドに入れ込む
画像をアップロードしたらフレーム・グリッドに入れましょう。
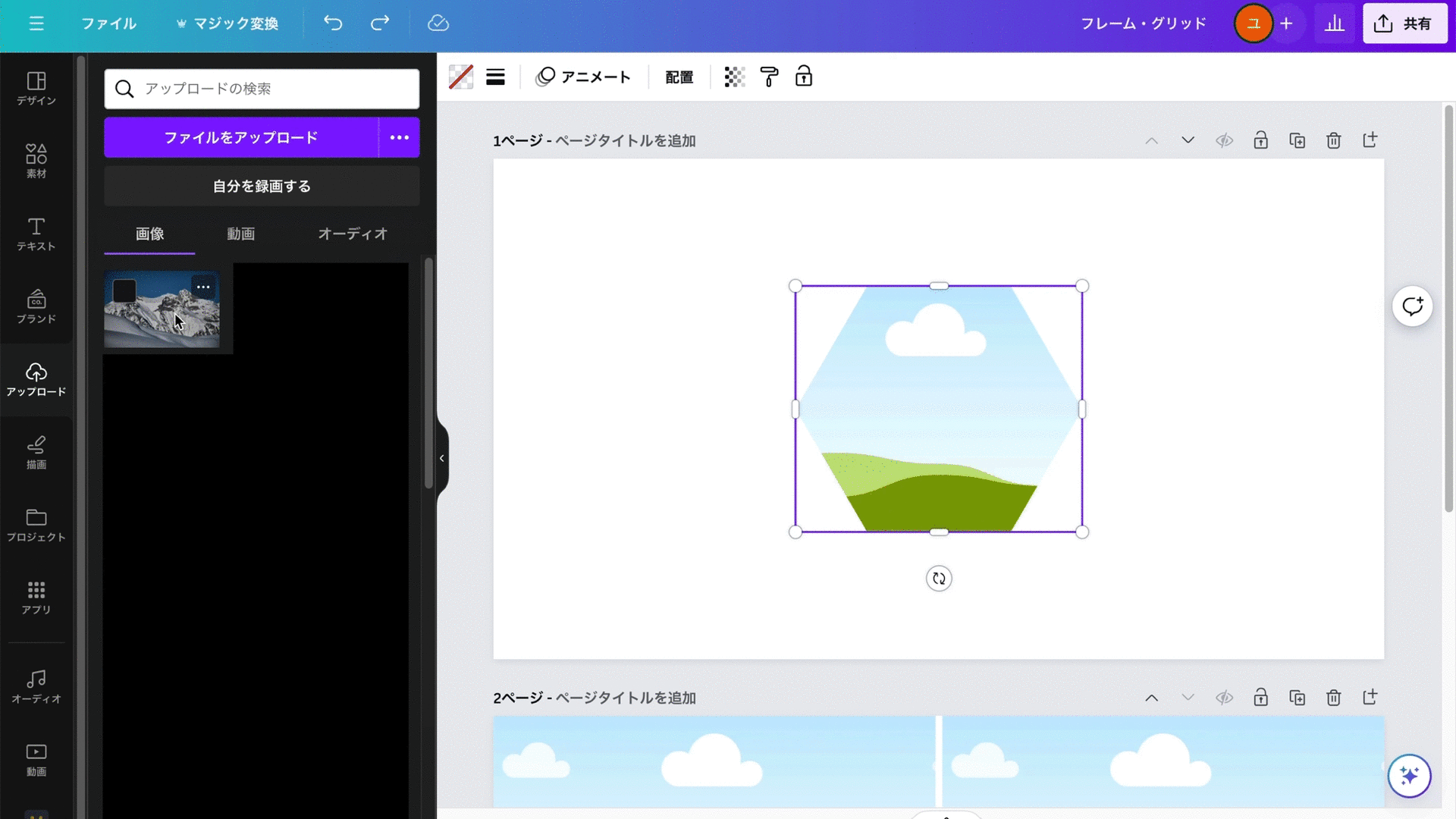
画像を入れる方法は、入れたい画像をフレームの上でドラッグ&ドロップするだけです。
画像位置の調整・色調補正など
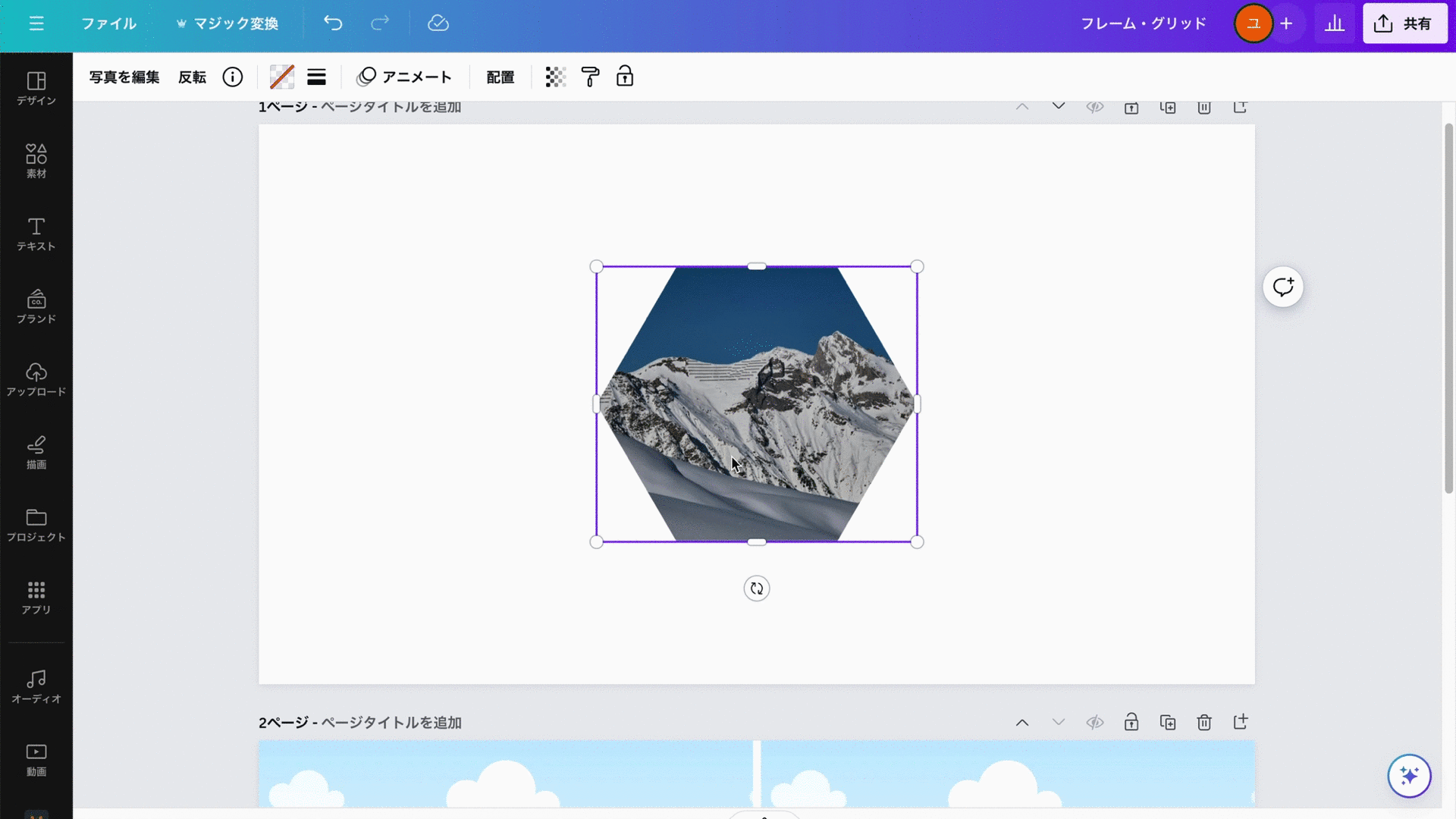
フレーム・グリッドに入れ込んだ画像の表示位置を変更したい場合は、画像をダブルクリックします。すると写真編集モードになるので、ここで画像をドラッグしたり、回転をかけたりすることができます。
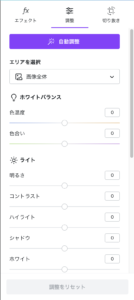
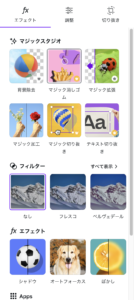
まとめ
いかがでしたか?
今回は図形に画像を入れ込む方法(フレーム・グリッドの使い方)についてご紹介させていただきました。
フレームやグリッドは、Youtubeのサムネイルで背景として毎動画異なる画像を入れ、テキストのレイアウトなどは使い回す時などに便利なもので、フレームを使わずに画像を配置するよりも効率よく制作を行うことができるので、使い方を覚えておきましょう。
今後も様々なクリエイティブ情報を発信していきますので、よろしくお願いします!
Adobe通信講座なら【アドバンスクールオンライン】
通信講座付きAdobe Creative Cloudがお得に購入できて、学べます!
WEBを学びたいあなたのファーストステップを応援します。
▼▼【アドバンスクールオンライン】▼▼
https://px.a8.net/svt/ejp?a8mat=3TEW16+EOOXYQ+4XNU+5YZ77
![]()
クリエイター専門転職なら【HIGH FIVE】
あなたの才能、「HIGH FIVE」で輝かせませんか?
数ある求人の中から、質を重視した厳選された求人をご紹介。あなたの価値観にマッチする企業を見つけ、キャリアを一歩進めましょう!
障害者専門のIT・Web就労支援サービス【atGPジョブトレIT・Web】
あなたの可能性は無限大!
現役のWEBデザイナーから直接学べるチャンス!障害をハンデにしない、あなたらしい就職を応援します。
詳細は⬇︎の画像から!