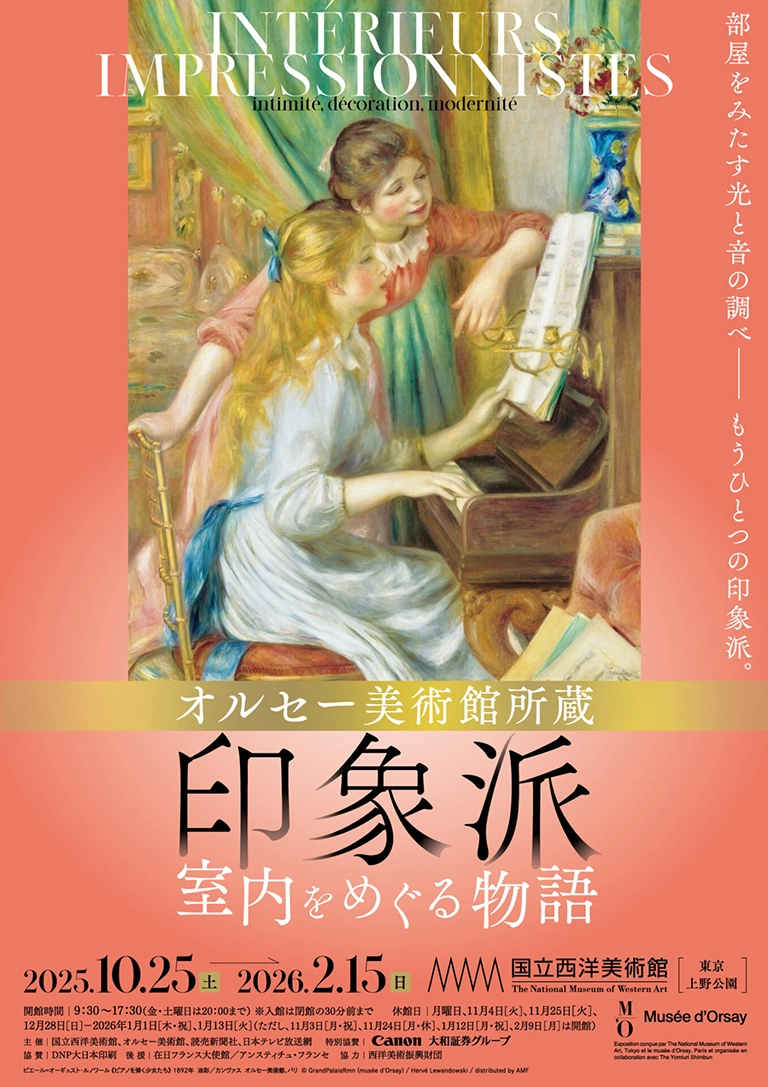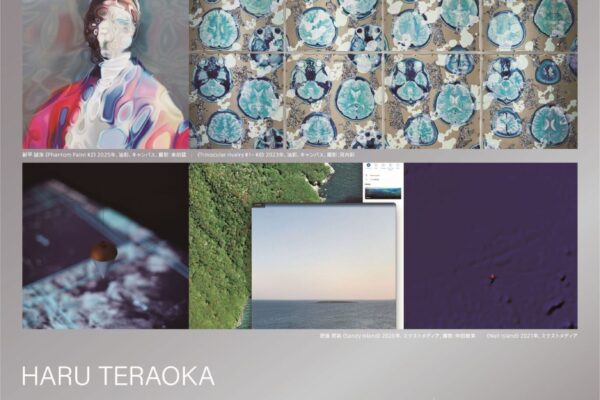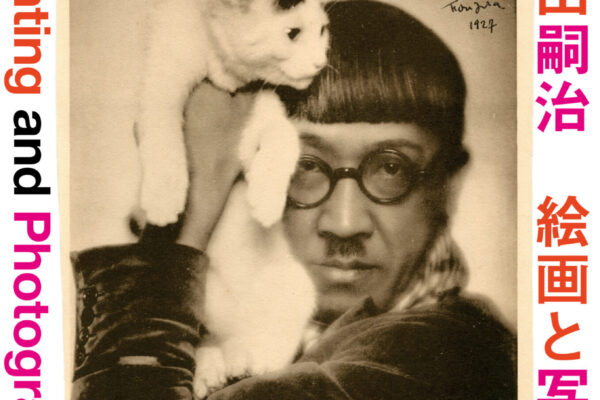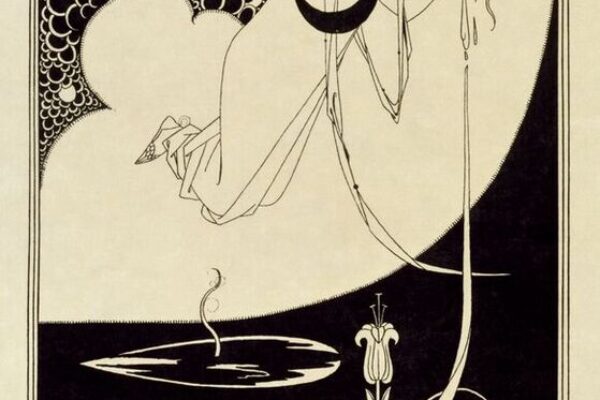こんにちは!皆さんはプレゼンテーションをするときどんな資料を作りますか!?
資料作りに欠かせないのは、なんといっても見やすいフォント。フォント次第で資料の見やすさが格段に変わります。
今回は、そんな資料作りに役立つ”パワーポイントで文字間を調整する方法”について紹介したいと思います。
コンテンツ
TogglePowerPoint/パワポの文字間調整方法!
まず初めに、何かテキストを入力してみましょう!例として、漢字とアルファベットの組み合わせを記入してみます。
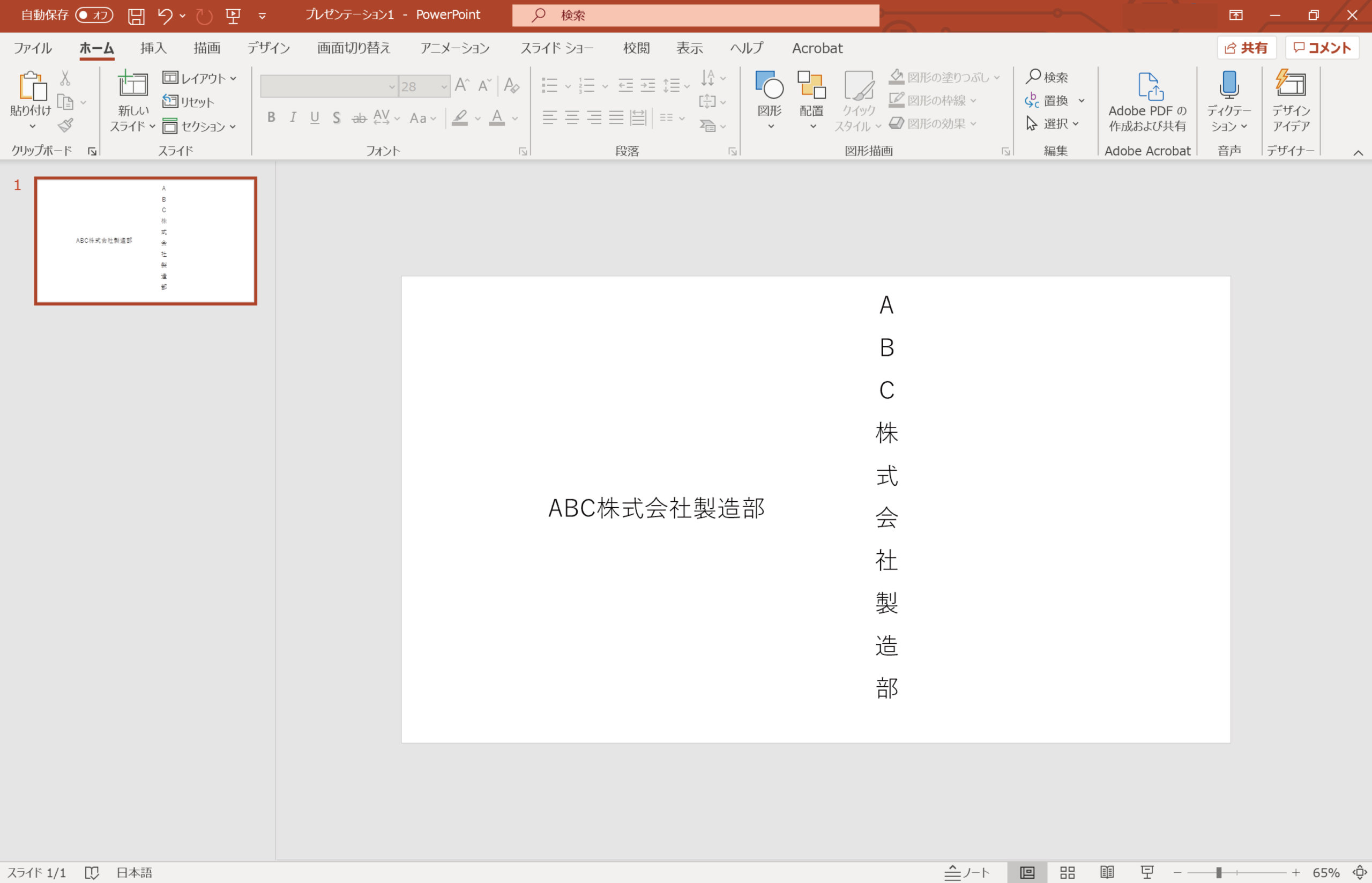
文字の間隔 → その他の間隔
文字間を変更したい部分を選択した状態で、「文字の間隔」から「その他の間隔」を選択します。この時点で、大まかな調節であれば「より狭く」や「広く」を選択していただいても問題ありません。
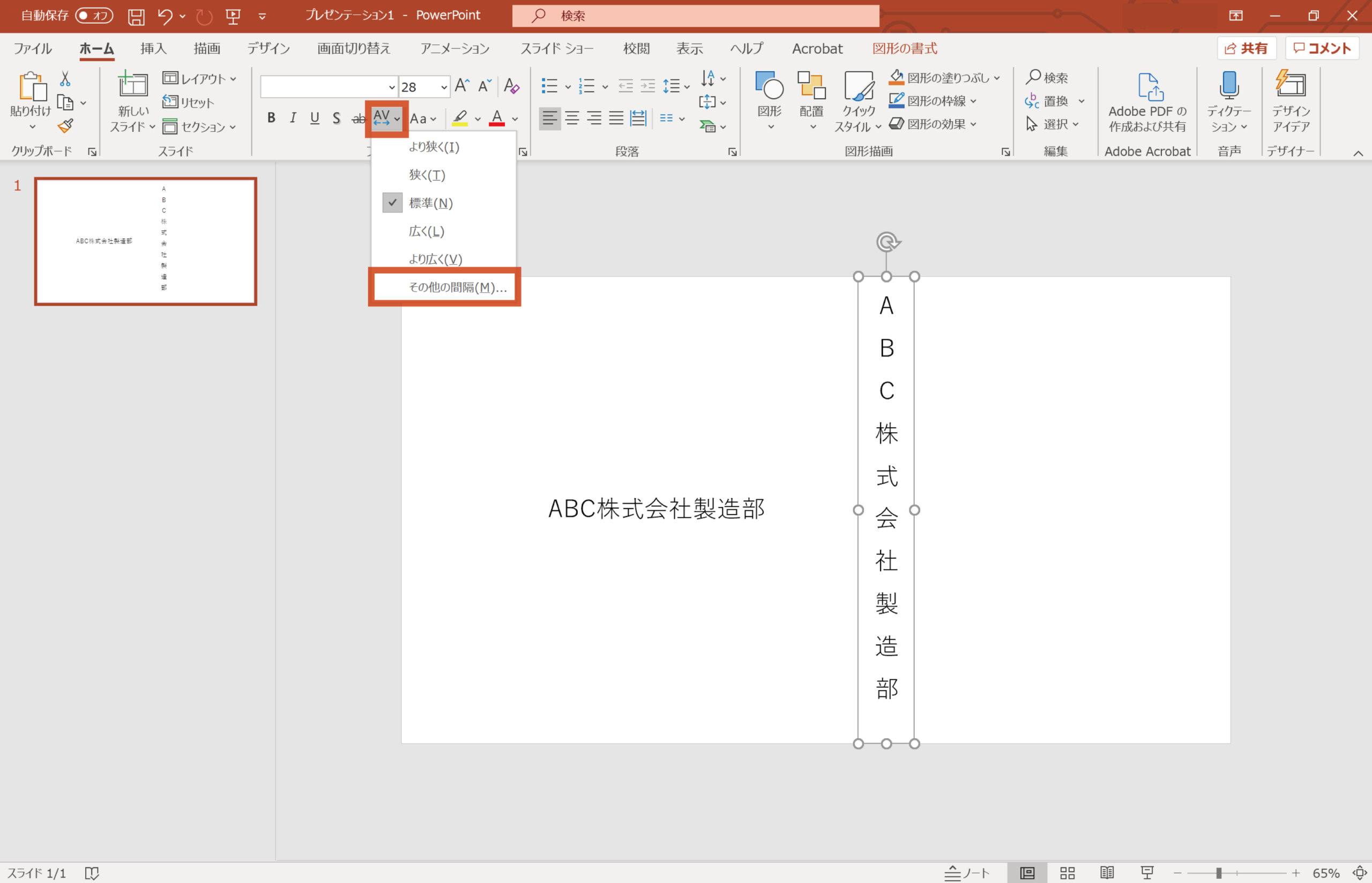
文字幅と間隔 → 間隔/幅
さらに、「間隔」と「幅」の設定を行います。「間隔」は広くするか狭くするかを設定します。「幅」は、どの程度間隔を調節するかを設定します。以上で操作は完了になります。
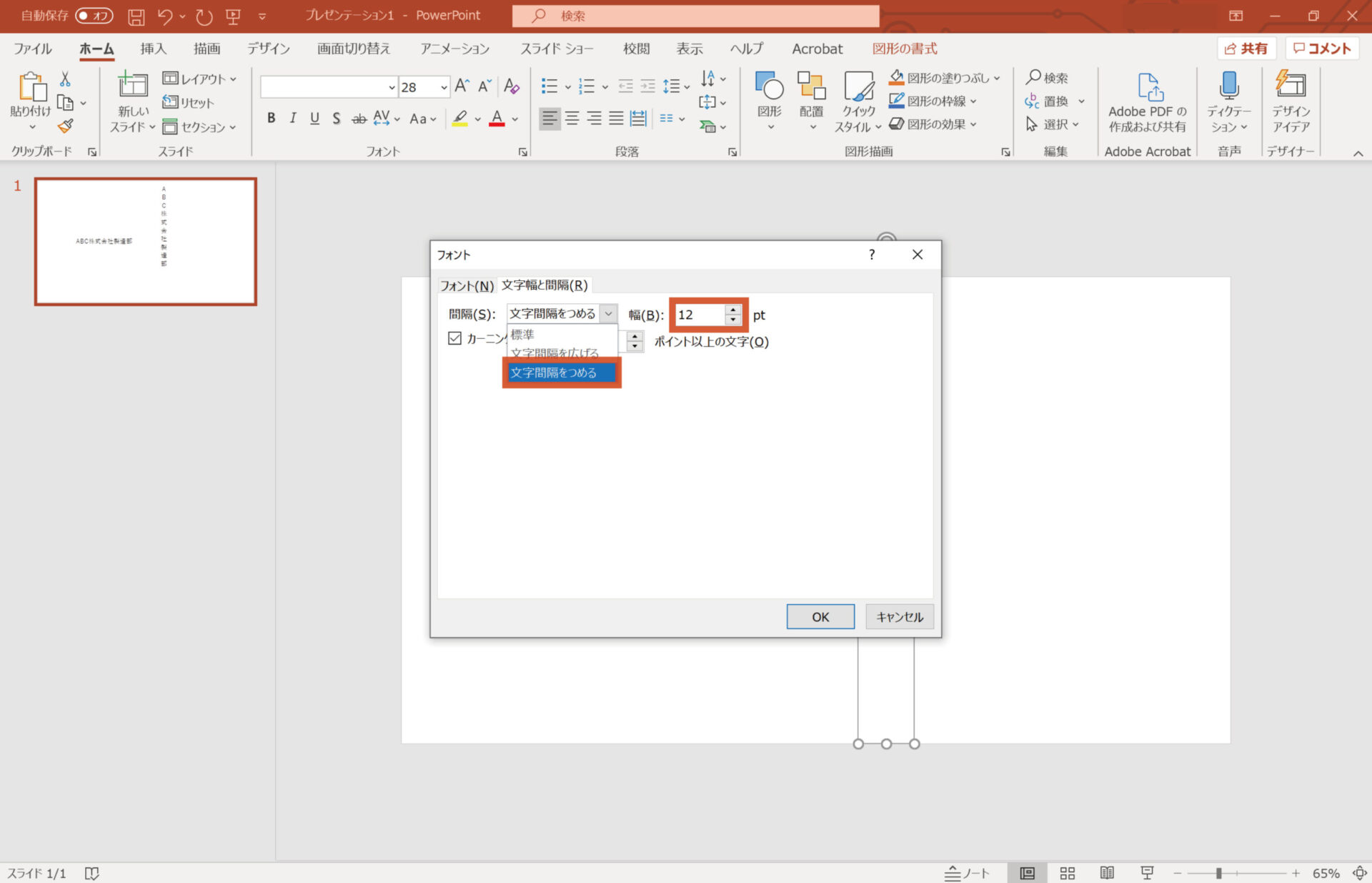
最後に比較をしてみましょう。横書きのものは文字間を広く、縦書きのものは文字間を狭く設定しました。このように、大きく印象が変わっていることがわかると思います。
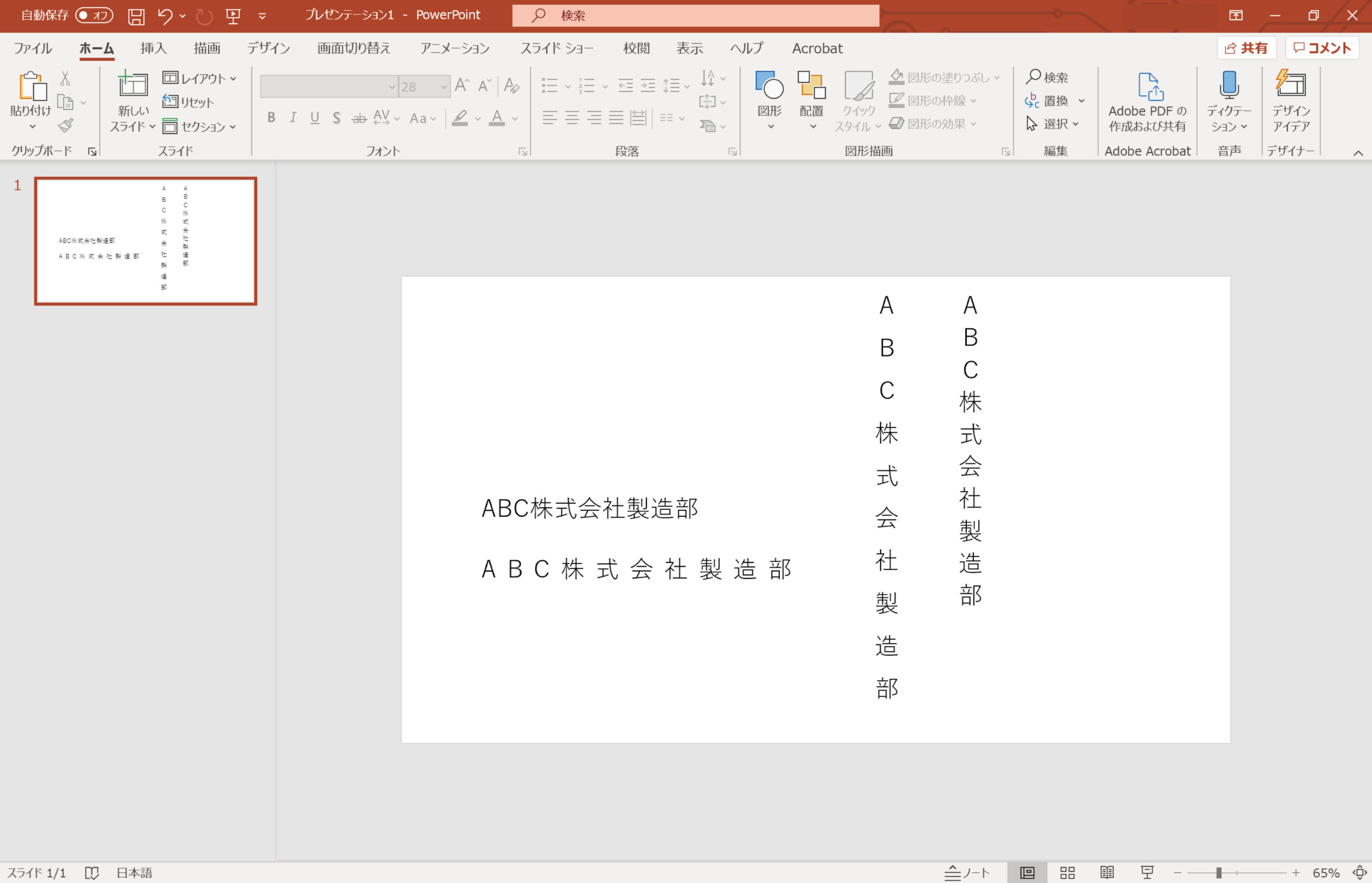
まとめ
いかがでしたでしょうか!?
パワーポイントで文字間を設定する方法を紹介しました。文字間を調整することで印象が大きく変わることが分かったと思います。今後パワーポイントを使っていくうえで役に立てれば幸いです。
今後も、知っていると便利なクリエイティブ情報を発信していきますので、よろしくお願いします!