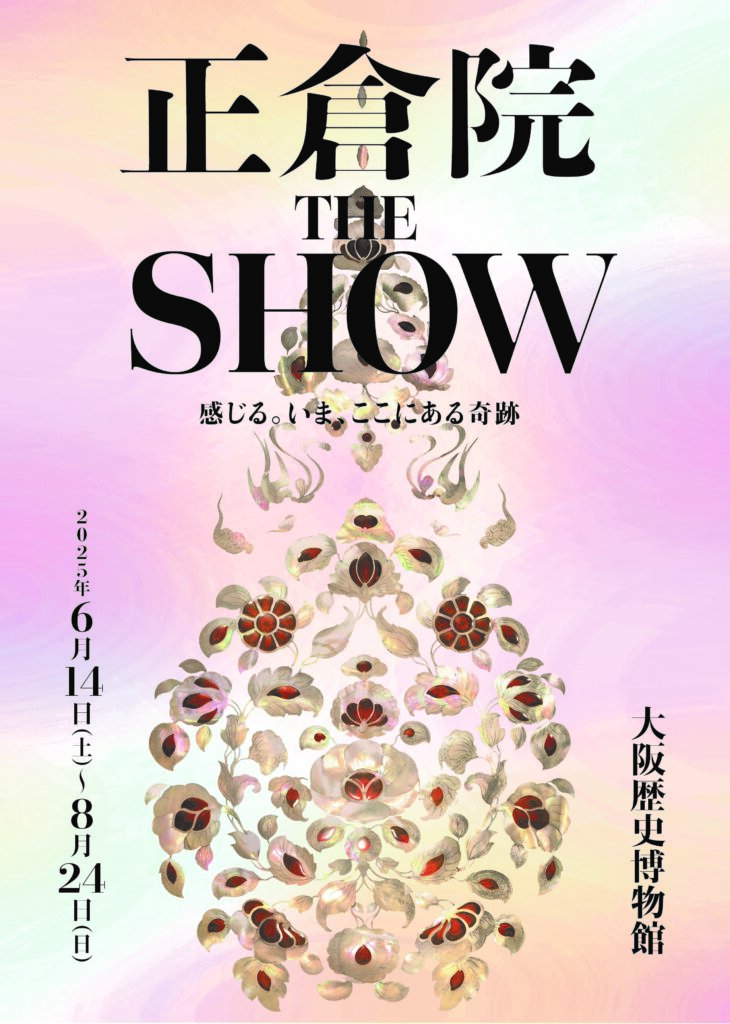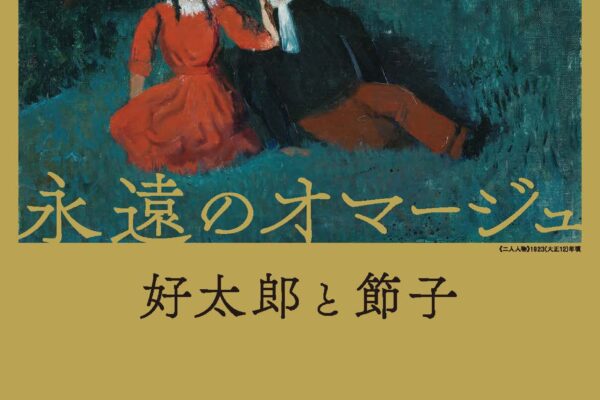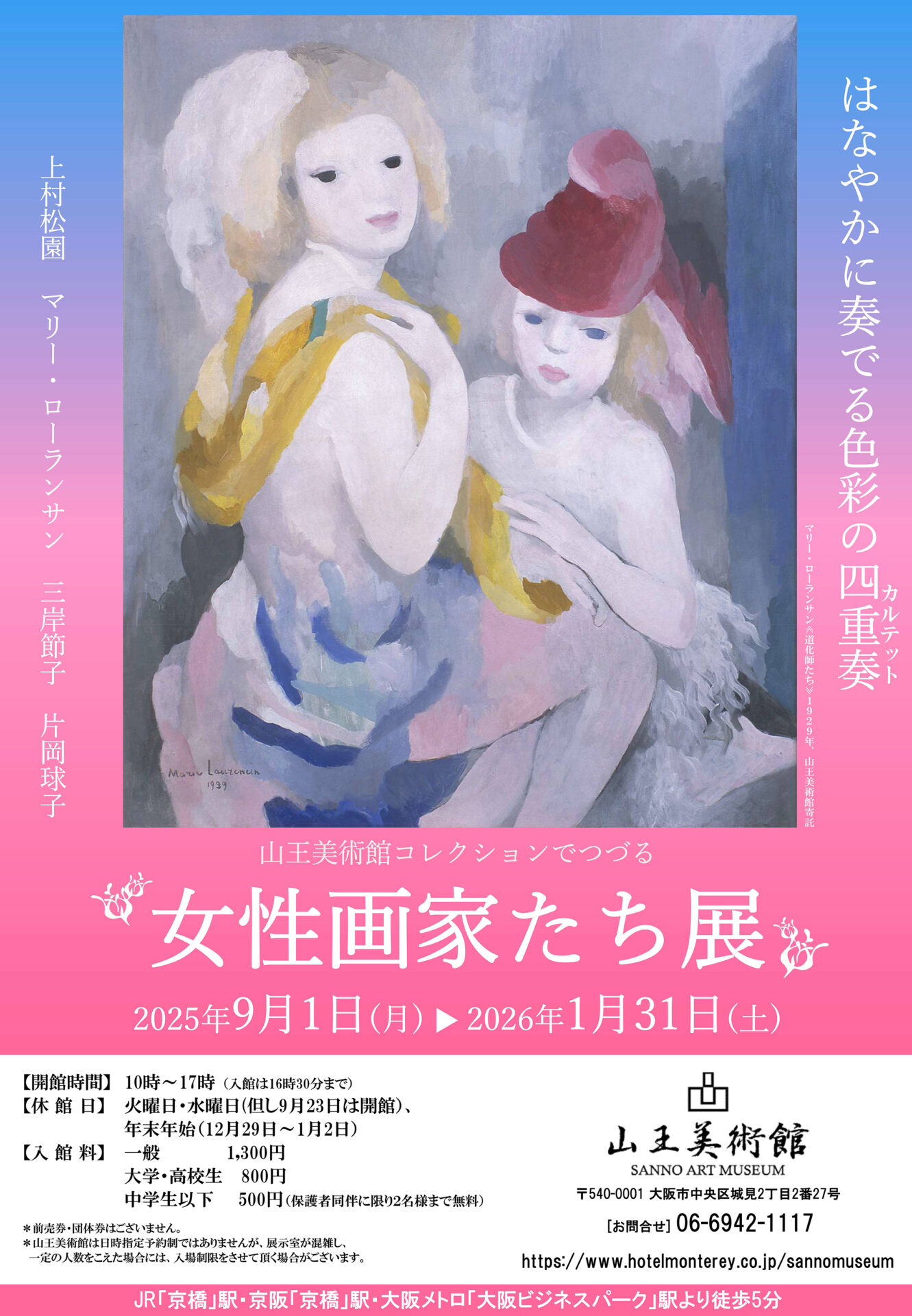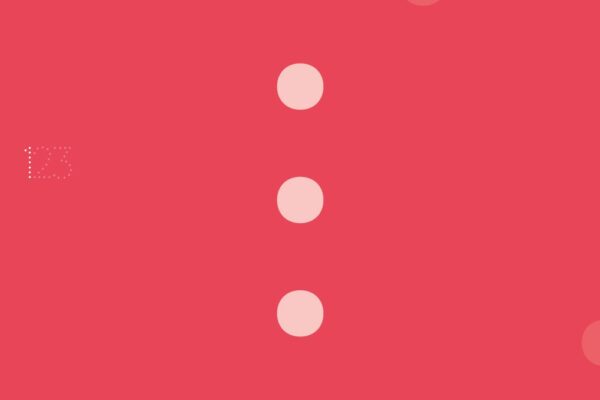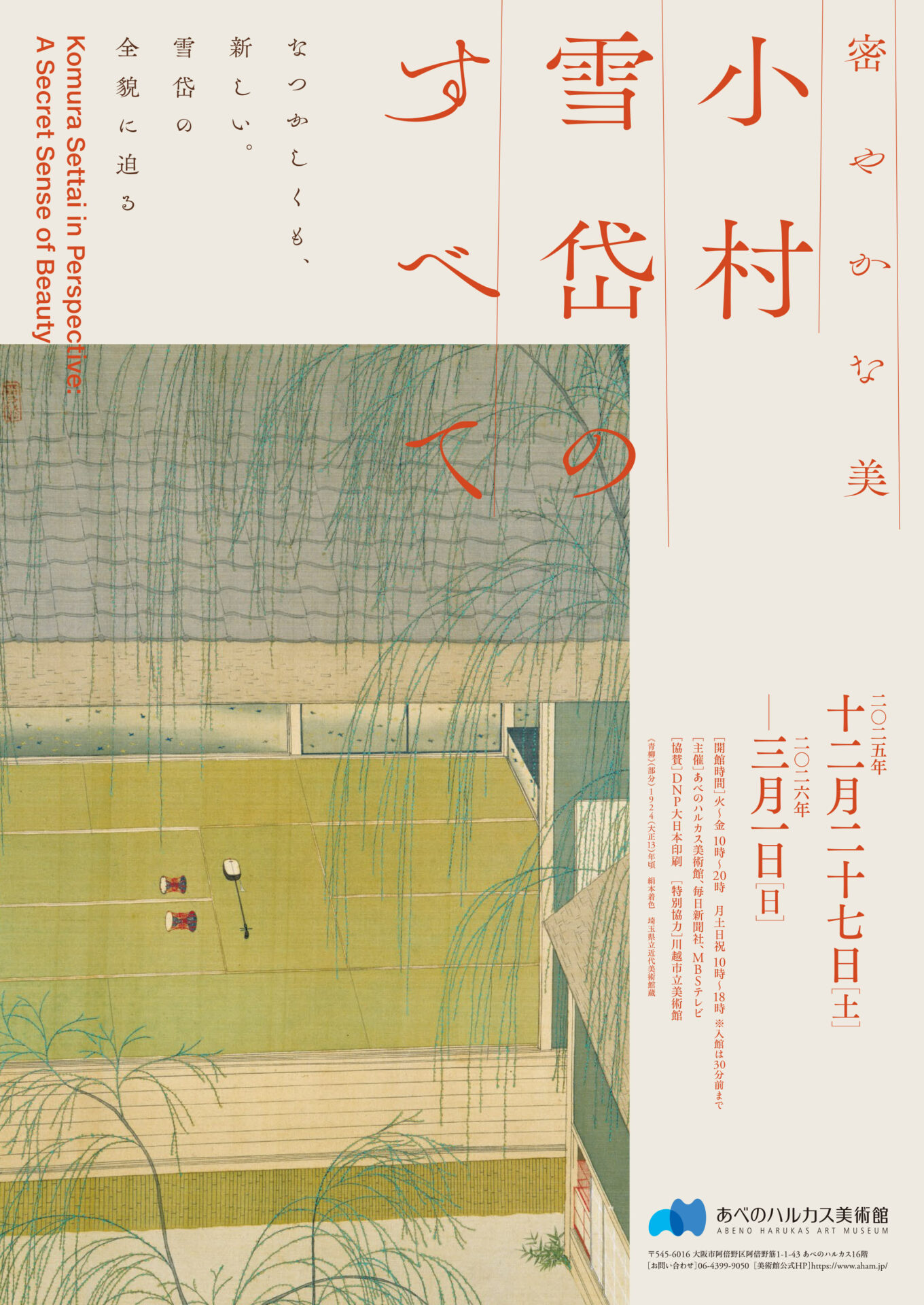こんにちは、ユアムーン編集部です!
今回はイラストレーターのパペットワープツールでオブジェクトを変形させる方法をご紹介していきます。
形の微調整や、ポーズを変えたイラストを用意したい時などに便利な機能なので習得していきましょう!
コンテンツ
Toggleイラストを用意
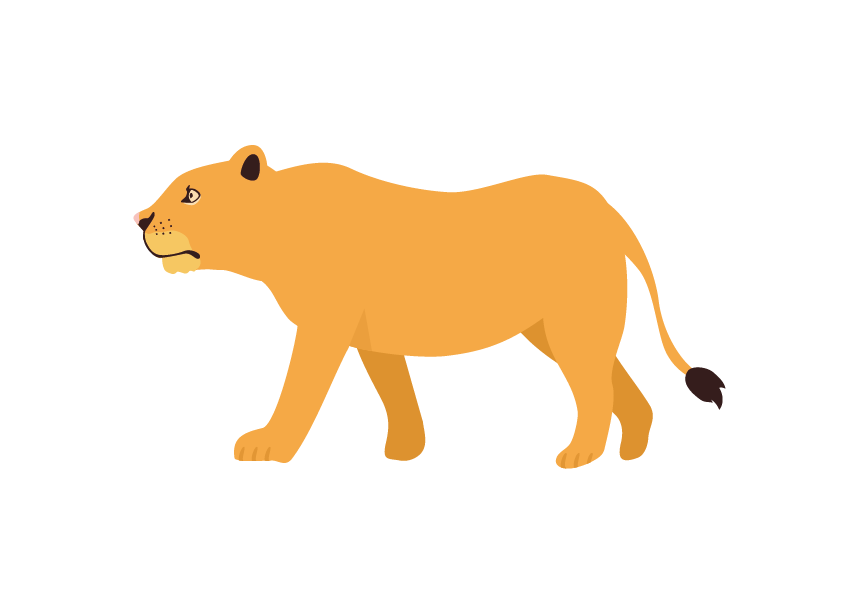
今回はこちらのライオンのフリー画像をお借りして機能の紹介を進めさせていただきます。
パペットワープツールで変形
変形させたいオブジェクトを選択
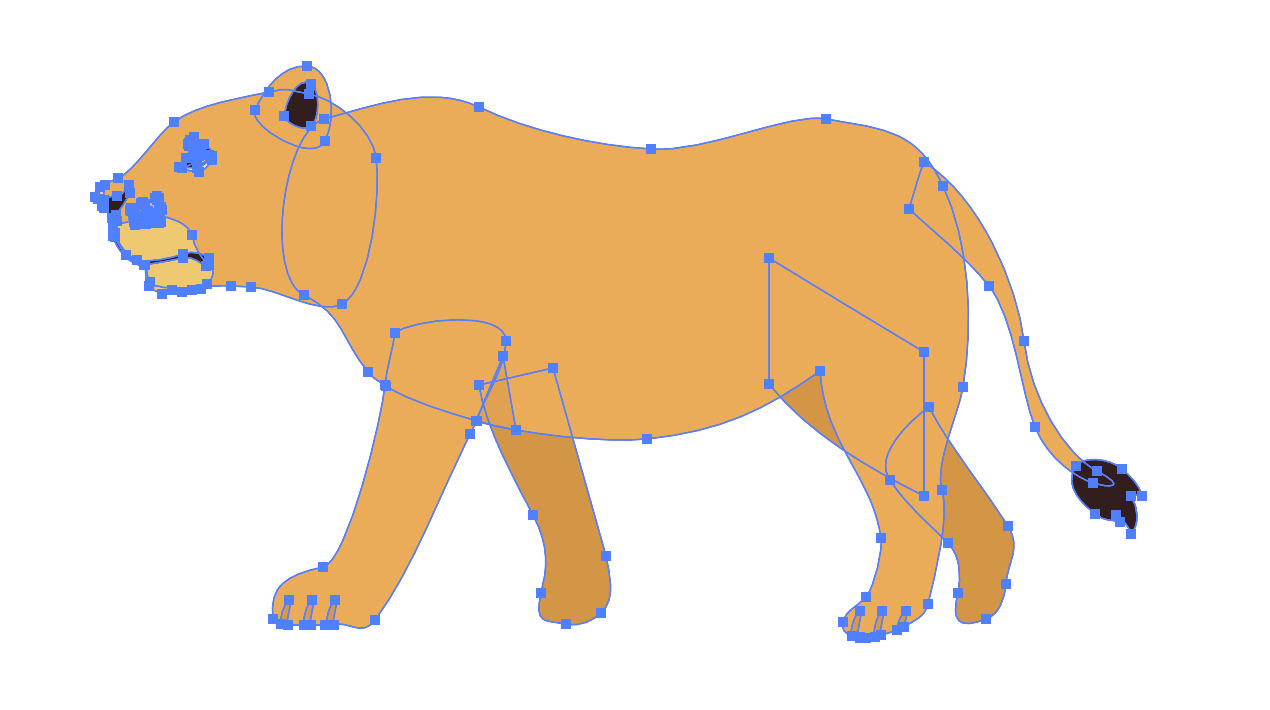
まずは変形させたいオブジェクトを[選択ツール]で選択します。この時オブジェクトが複数のパーツで構成されている場合は、[グループ化]をしておきましょう。
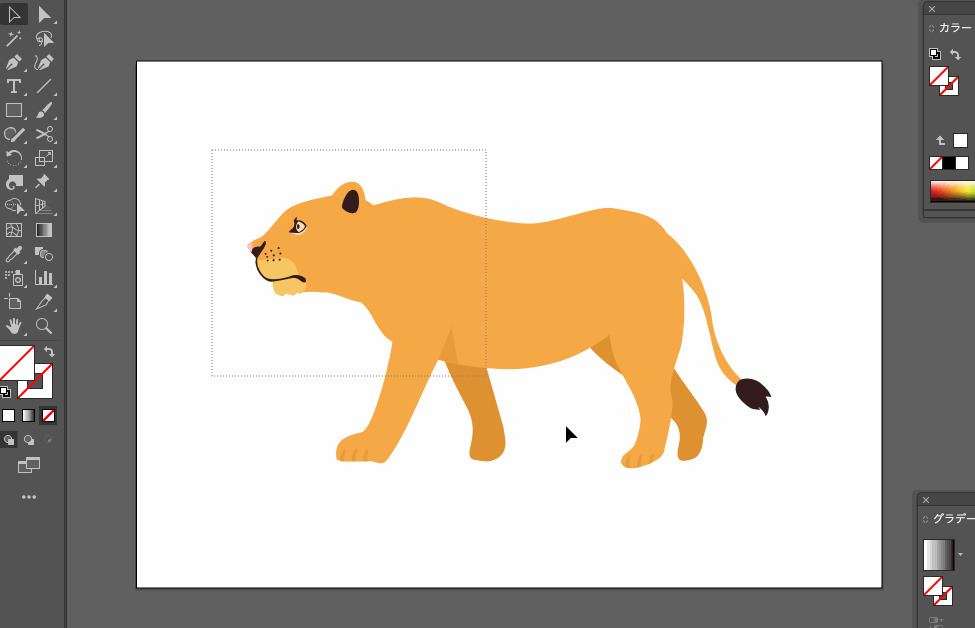
グループ化は、グループにしたいオブジェクトを選択し、[ctrl+G(command+G)]または右クリック→グループから行うことができます。
パペットワープツールでピンを設置
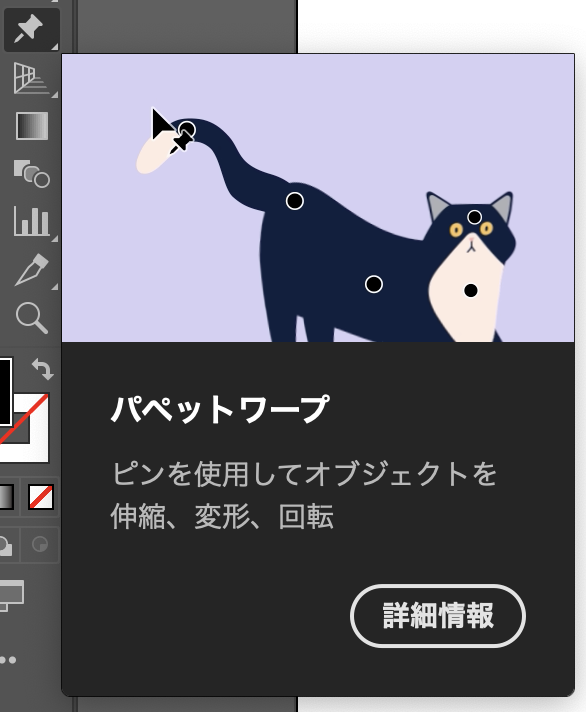
オブジェクトを選択できたらツールバーから[パペットワープツール]を選択します。
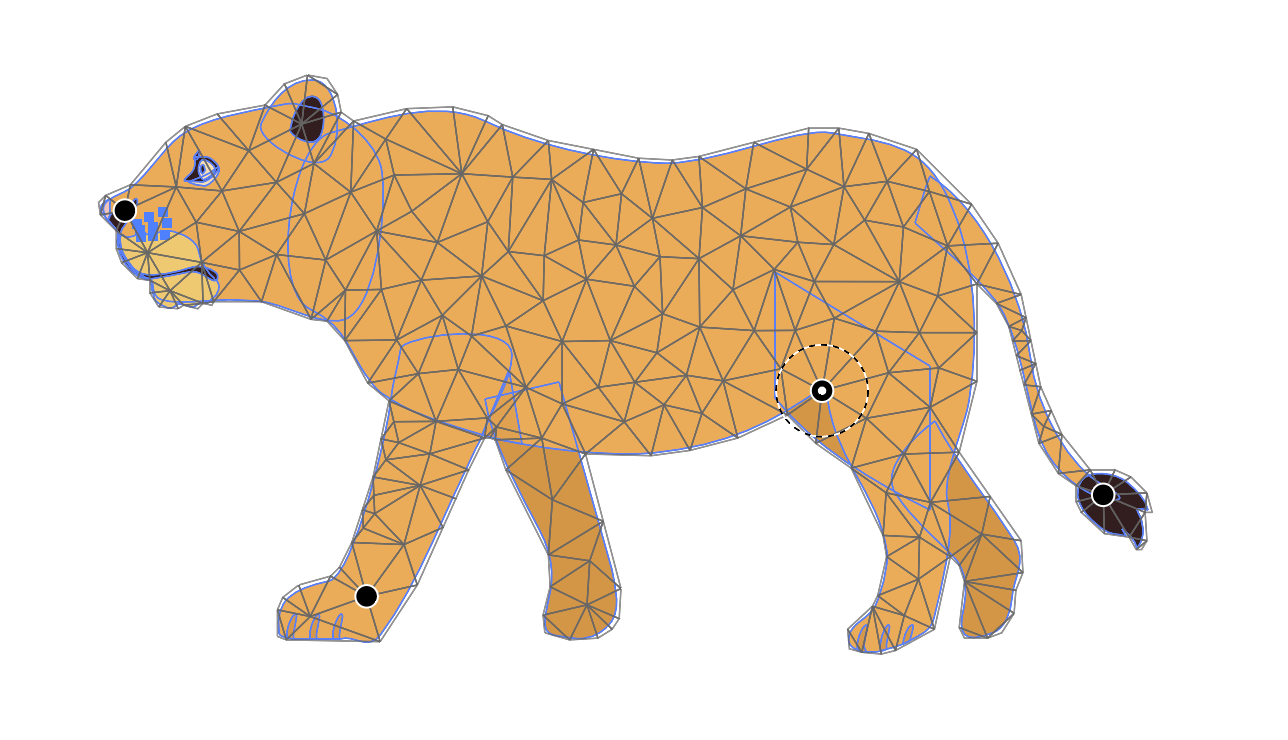
この時、自動的にオブジェクトの上にいくつかピン(黒と白の点)が設置されますが、これを無効にするにはそれぞれ
Windows: [編集]→[環境設定]→[全般]→「コンテンツに応じた初期値を適用」をオフ
MAC: [Illustrator]→[設定]→[一般]→「コンテンツに応じた初期値を適用」をオフ
に設定します。
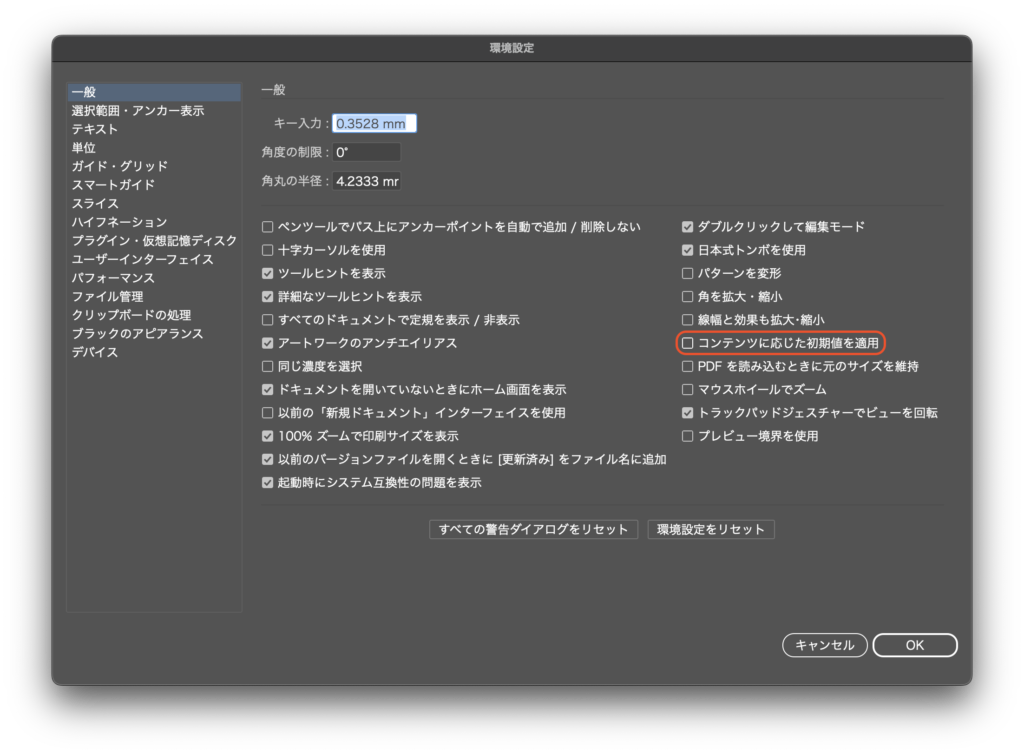
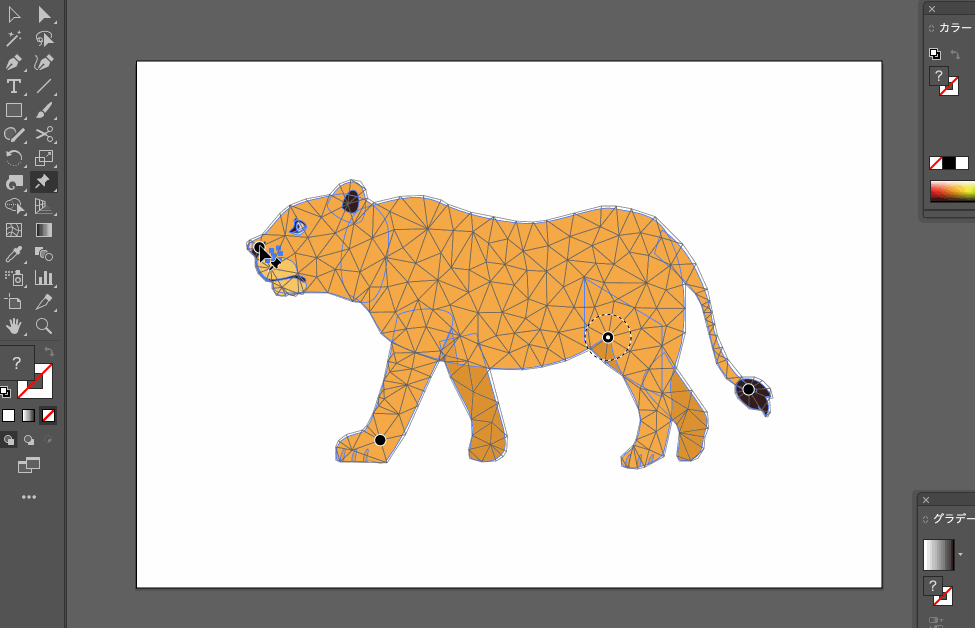
すでに置いてある不要なピンを削除したい場合はピンをクリックして[Delete]キーを押します。
まとめて消したいときは[shift]キーを押しながら消したいピンを選択して削除しましょう。
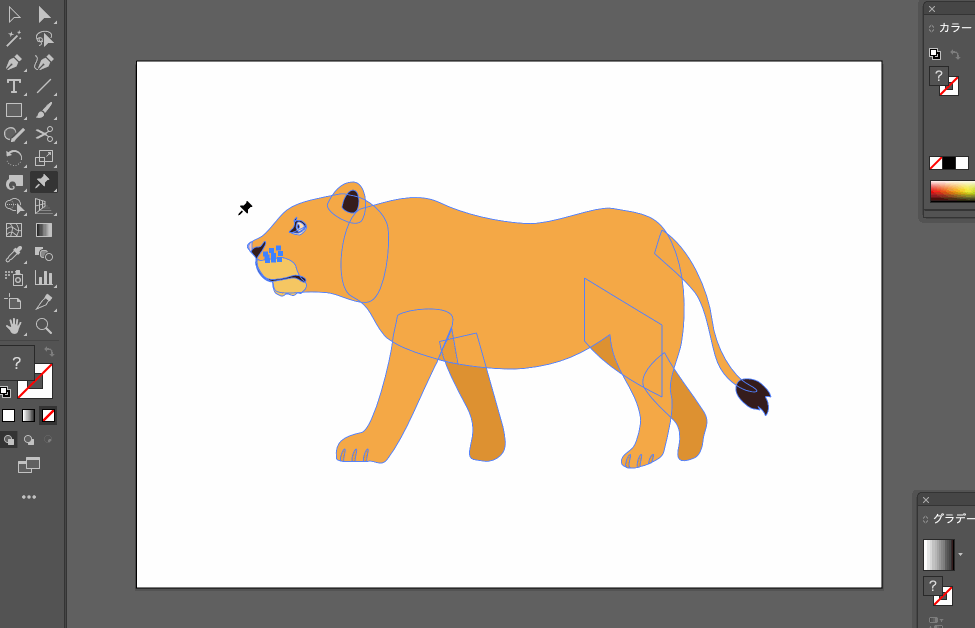
それでは、変形させたい場所と固定させたい場所にピンを設置していきます。
ピンの置く場所は、人や動物のイラストの場合は関節の位置を意識して置くと自然な変形を行うことができます。
ピンをドラッグでオブジェクトを変形
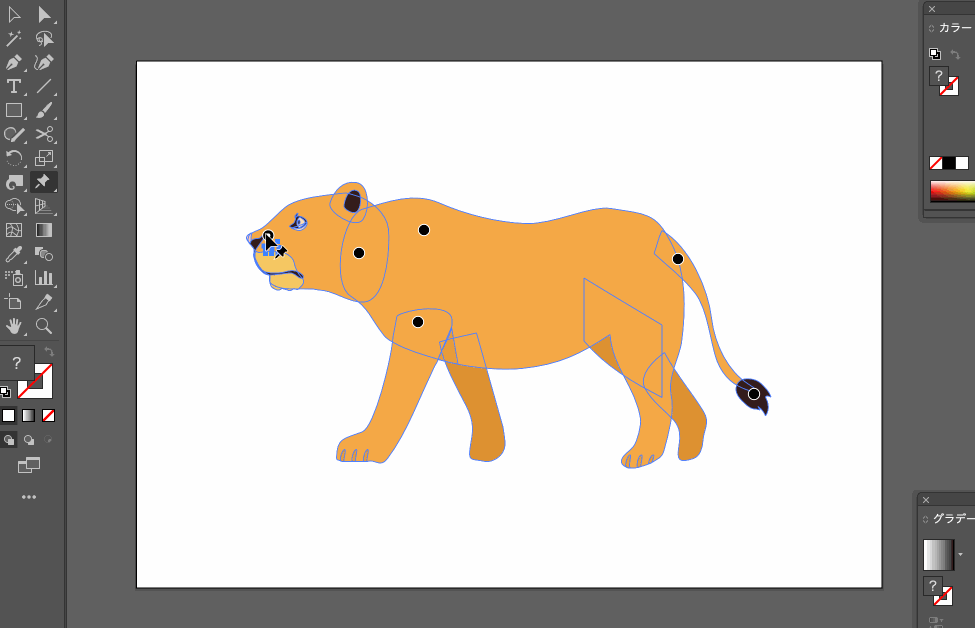
変形させたい場所と固定したい場所にピンを置けたら、ピンをドラッグで動かして位置を調整したり、ピンを囲んでいる点線の円をドラッグして角度を調整していきましょう。
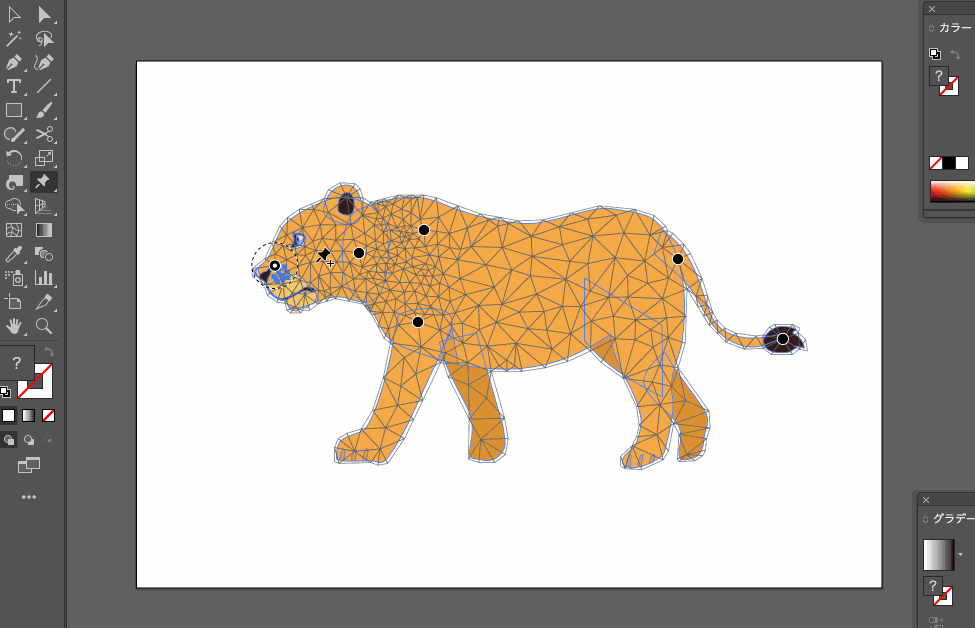
変形をする際に[Alt(option)]キーを押しながらドラッグすると、ドラッグしているピンの周囲だけを動かすことができます。
一回でイメージ通りに配置することはできないと思うので、何回か試して適宜固定させたいピンを追加などして変形させていきましょう。
複数のピンをまとめて動かしたいときはピンを[shift]キーを押しながら選択します。
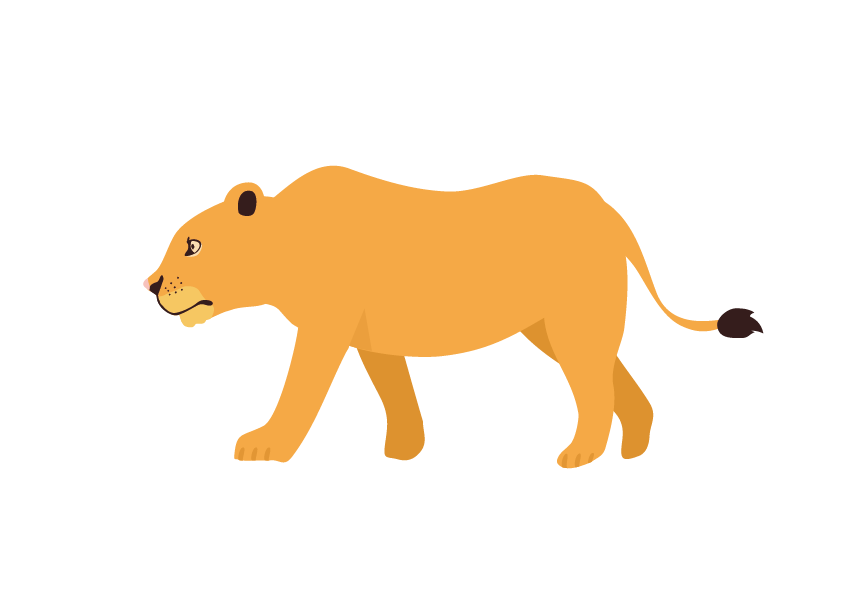
まとめ
いかがでしたか?
今回はポーズの違うイラストを用意したい時に便利なパペットワープツールの使い方についてご紹介させていただきました。
使うことは少ない機能だと思いますが、作業効率を上げてくれる便利な機能なので使えて損はないでしょう。
これからも様々なクリエイティブ情報を発信していきますので、よろしくお願いします!
フリーランス向け!Web・ゲームクリエイター案件情報なら【レバテッククリエイター】
フリーランスとして、自分のペースで働きたいですか?それとも新しいプロジェクトに挑戦したいですか?
それなら、「レバテッククリエイター」があなたにピッタリです!Web・ゲームクリエイターの案件情報を豊富に取り揃え、デザイナー専門のフリーランスエージェントとして、あなたのキャリアをサポートします。
詳細は⬇︎の画像から!
クリエイター専門転職なら【HIGH FIVE】
あなたの才能、「HIGH FIVE」で輝かせませんか?
数ある求人の中から、質を重視した厳選された求人をご紹介。あなたの価値観にマッチする企業を見つけ、キャリアを一歩進めましょう!
広告・Web・マスコミの求人情報・転職支援は【マスメディアン】
転職には、
人の数だけ、答えがある。
実績も、情報も、業界トップクラス。広告・Web・マスコミの転職支援は、マスメディアンへ。
障害者専門のIT・Web就労支援サービス【atGPジョブトレIT・Web】
あなたの可能性は無限大!
現役のWEBデザイナーから直接学べるチャンス!障害をハンデにしない、あなたらしい就職を応援します。
詳細は⬇︎の画像から!